Printing from mailbox, Printing from centreware internet services – Xerox WorkCentre 7970-3795 User Manual
Page 103
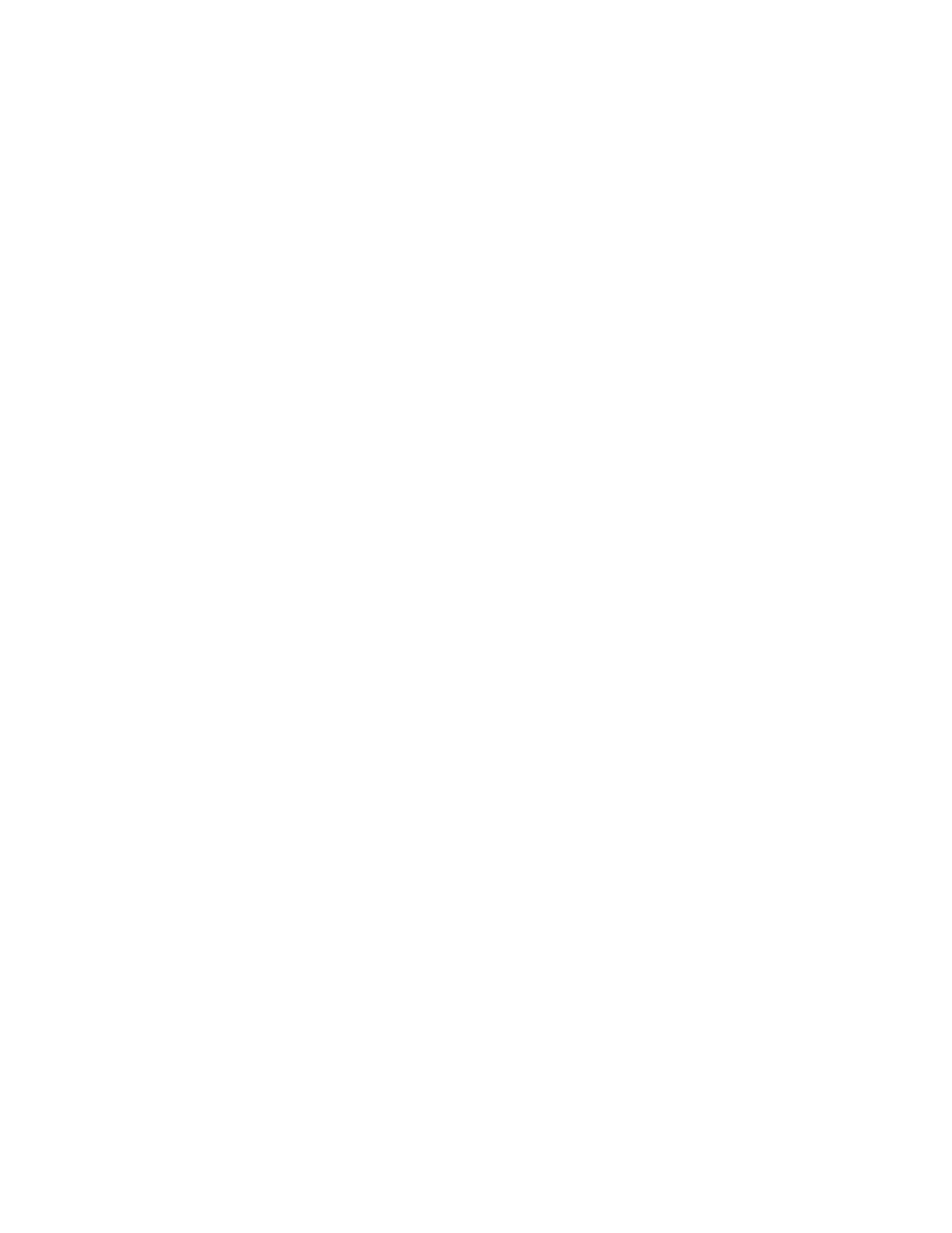
Printing
Printing from Mailbox
Print from mailbox allows you to print a file that is stored in a folder on the printer hard drive.
To print from a mailbox:
1. At the control panel, press the
Services button, then touch Print From.
2. Select
Mailbox, then touch the name of the folder containing the document.
Note:
If Mailbox is not displayed, use CentreWare Internet Services to enable the Scan to Mailbox
and Print From Mailbox features. Then create a scan to mailbox folder. For details, see the
System
Administrator Guide at
3. Touch the name of the document that you want to print.
4. Select the number of copies, output color, paper size, paper color, paper type, 2-sided printing, and
finishing options.
5. Press the green
Start button.
After the job prints, to return to the list of documents in the mailbox, touch
Browse.
To return to the list of folders, touch
Back.
Printing from CentreWare Internet Services
You can print .pdf, .ps, .pcl, and .xps files directly from CentreWare Internet Services without having to
open another application or the print driver. The files can be stored on a local computer hard drive, mass
storage device, or network drive.
To print from CentreWare Internet Services:
1. At your computer, open a Web browser, in the address field, type the IP address of the printer, then
press
Enter or Return.
Note:
If you do not know the IP address of your printer, see
Finding the IP Address of Your Printer
on
page 34.
2. In CentreWare Internet Services, click the
Print tab.
3. To select the file from a local network or remote location, click
Browse, select the file, then click
Open.
4. For Printing, select the desired options for the job.
−
Normal Print prints a job immediately.
−
Secure Print prints a job after you enter your passcode at the printer control panel.
−
Sample Set, or Proof Print, prints one copy of a multiple-copy print job and holds the remaining
copies at the printer.
−
Save Job for Reprint saves a print job in a folder on the print server for future printing. You can
specify a job name and folder.
−
Delay Print prints a job at a specified time up to 24 hours from the original job submission.
5. If Accounting is enabled, enter your User ID and account information.
6. Click
Submit Job.
Note:
To ensure that the job was sent to the queue, wait for the job submission confirmation
message to appear before you close this page.
Xerox
®
WorkCentre
®
7970 Multifunction Printer 103
User Guide
