Macintosh printing options, Selecting printing options for macintosh, Selecting finishing options for macintosh – Xerox WorkCentre 7970-3795 User Manual
Page 80
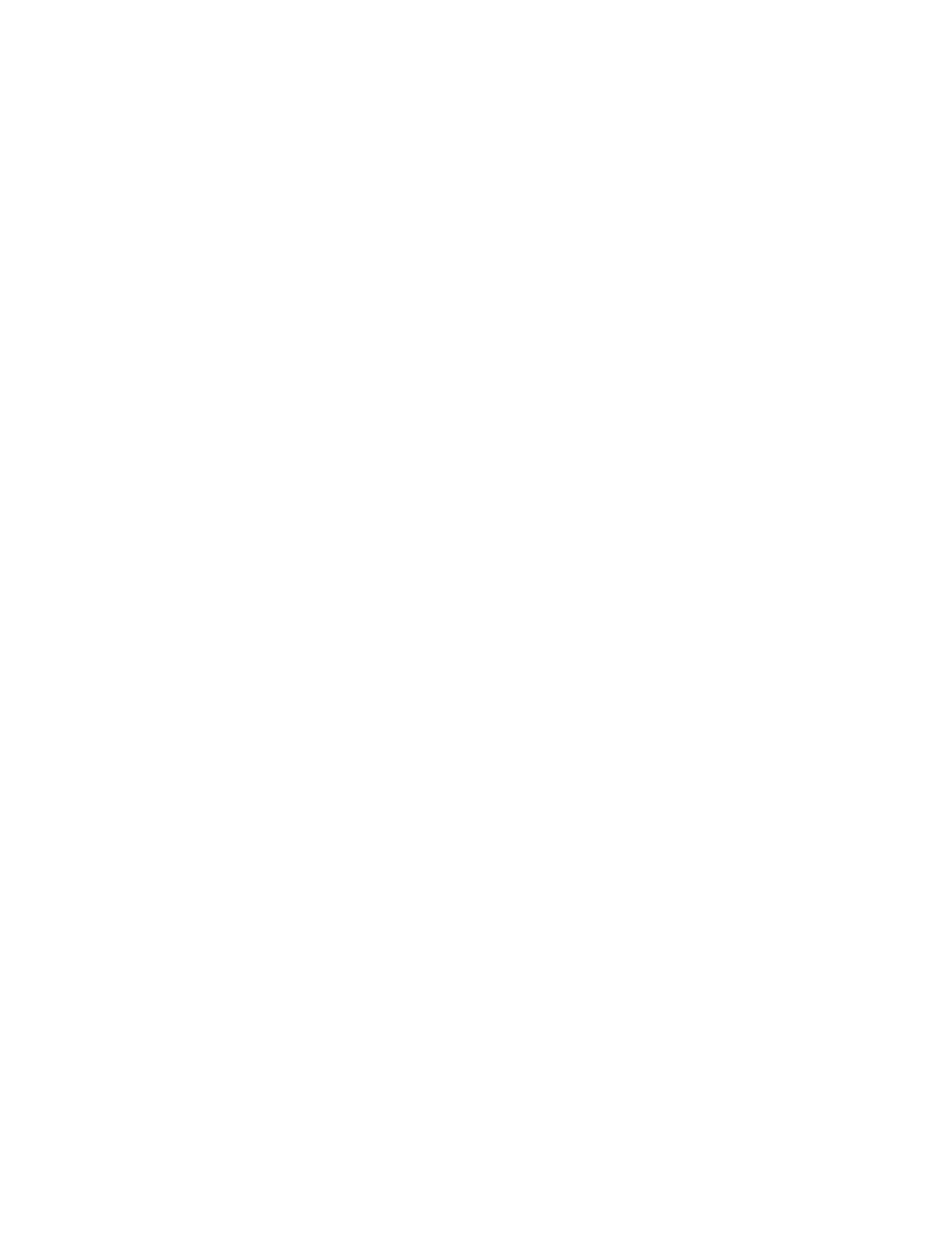
Printing
Macintosh Printing Options
Selecting Printing Options for Macintosh
To use specific printing options, change the settings before sending the job to the printer.
1. With the document open in your application, click
File>Print.
2. Select your printer from the list.
3. Select
Xerox
®
Features from the Copies & Pages menu.
4. Select the desired printing options from the drop-down lists.
5. Click
Print to send the job to the printer.
Selecting Finishing Options for Macintosh
If your printer has a finisher installed, select finishing options in the Xerox
®
Features of the print driver.
To select finishing options in the Macintosh print driver:
1. In the print driver, click
Copies & Pages, then select Xerox
®
Features.
2. To select stapling options, click the arrow to the right of the Finishing field, then select an option.
3. To select the output tray, click the arrow to the right of the Output Destination field, then select an
option:
−
Automatically Select: You can use this option to have the printer determine the output
destination based on the number of sets and the stapling option selected. The printer sends
multiple sets or stapled sets to the finisher output tray.
−
Center Tray: You can use this option to select the output tray in the middle of the printer.
−
Left Tray: You can use this option to select the output tray on the left side of the printer.
−
Folder Tray: You can use this option to select the output tray for the CZ Folder.
−
Right Top Tray: You can use this option to select the output tray on top of the Business Ready
finisher.
−
Right Middle Tray: You can use this option to select the output tray in the middle of the
Business Ready finisher.
−
Booklet Tray: You can use this option to select the output tray on the bottom of the Business
Ready finisher.
4. To send the job to the printer, click
OK.
80
Xerox
®
WorkCentre
®
7970 Multifunction Printer
User Guide
