Preventing printer malfunction, Usb cover, Optimizing printer performance – Xerox WorkCentre 7970-3795 User Manual
Page 41
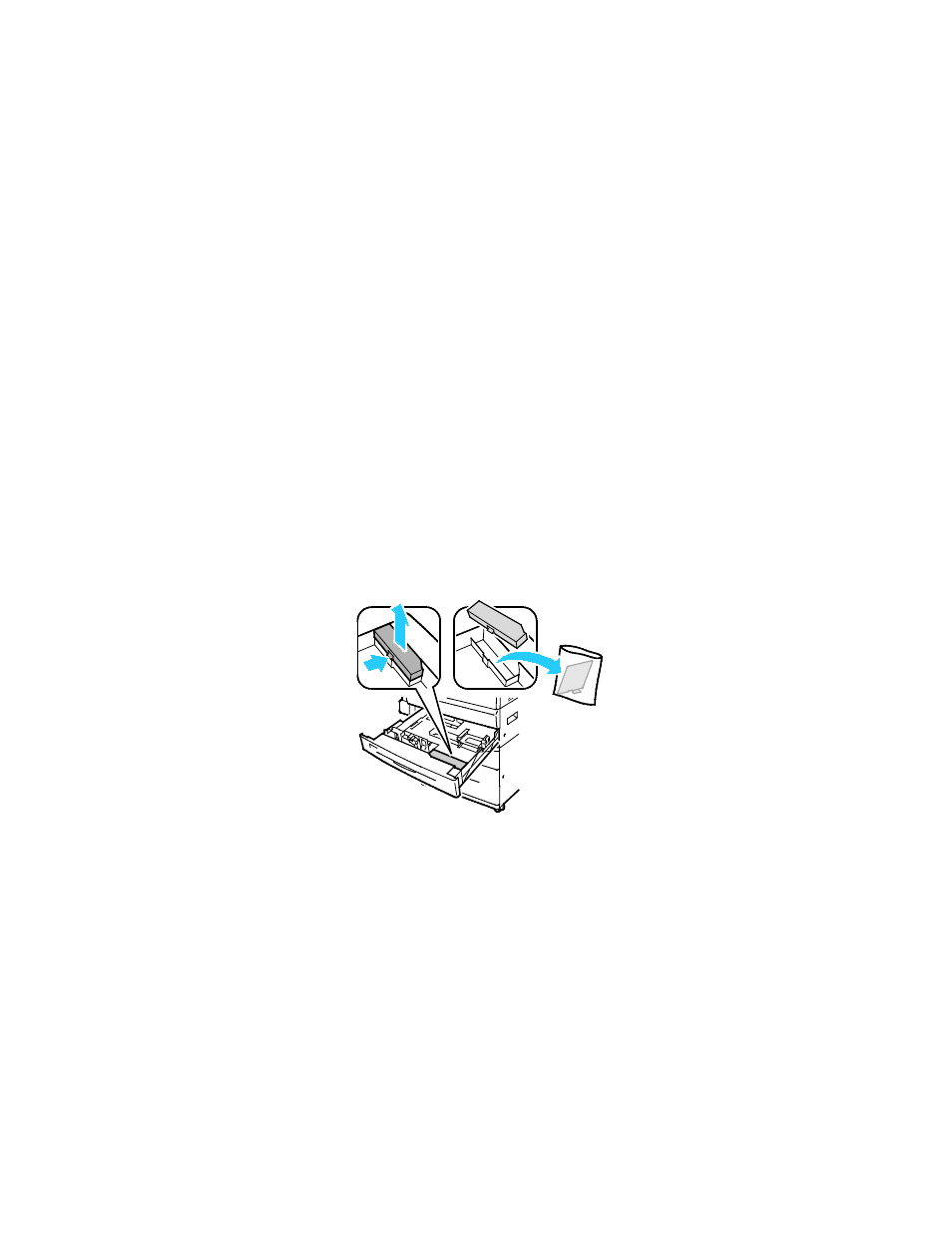
Installation and Setup
Preventing Printer Malfunction
To prevent printer malfunction or damage to the internal hard drive:
1. Ensure that there are no jobs in the queue.
2. Turn off the secondary power switch, then wait 10 seconds after the touch screen goes dark before
you proceed.
Note:
When the optional Business Ready finisher is installed, the secondary power switch is behind a
clear plastic door.
3. Open the front door.
4. Turn off the main power switch.
5. Close the front door.
USB Cover
To prevent users from accessing the USB port on the front of the printer, install the USB cover. While the
cover prevents physical access to the USB port, the port is still active. For details on enabling or disabling
USB ports, see the
System Administrator Guide at
If your printer model has a cover for the USB port on the control panel, you can install or remove the
cover. You can find the installation instructions and the necessary part in the compartment inside of Tray
1.
Optimizing Printer Performance
Several factors influence printer performance, including temperature, humidity, air pressure, and the
chemical characteristics of the paper and coatings. The printer must form an electrostatic image on the
paper, which depends on the ability of the air to hold and transfer electrical charges. The paper and
coatings must hold an electrical charge in the areas where the toner must adhere.
To optimize the performance of your printer:
1. At the printer control panel, press the
Machine Status button, then touch the Tools tab.
2. Touch
Troubleshooting>Calibration>Print Calibration>Next.
3. Follow the onscreen instructions to run the Print Calibration procedure.
Xerox
®
WorkCentre
®
7970 Multifunction Printer
41
User Guide
