Allied Telesis AT-TQ Series User Manual
Page 38
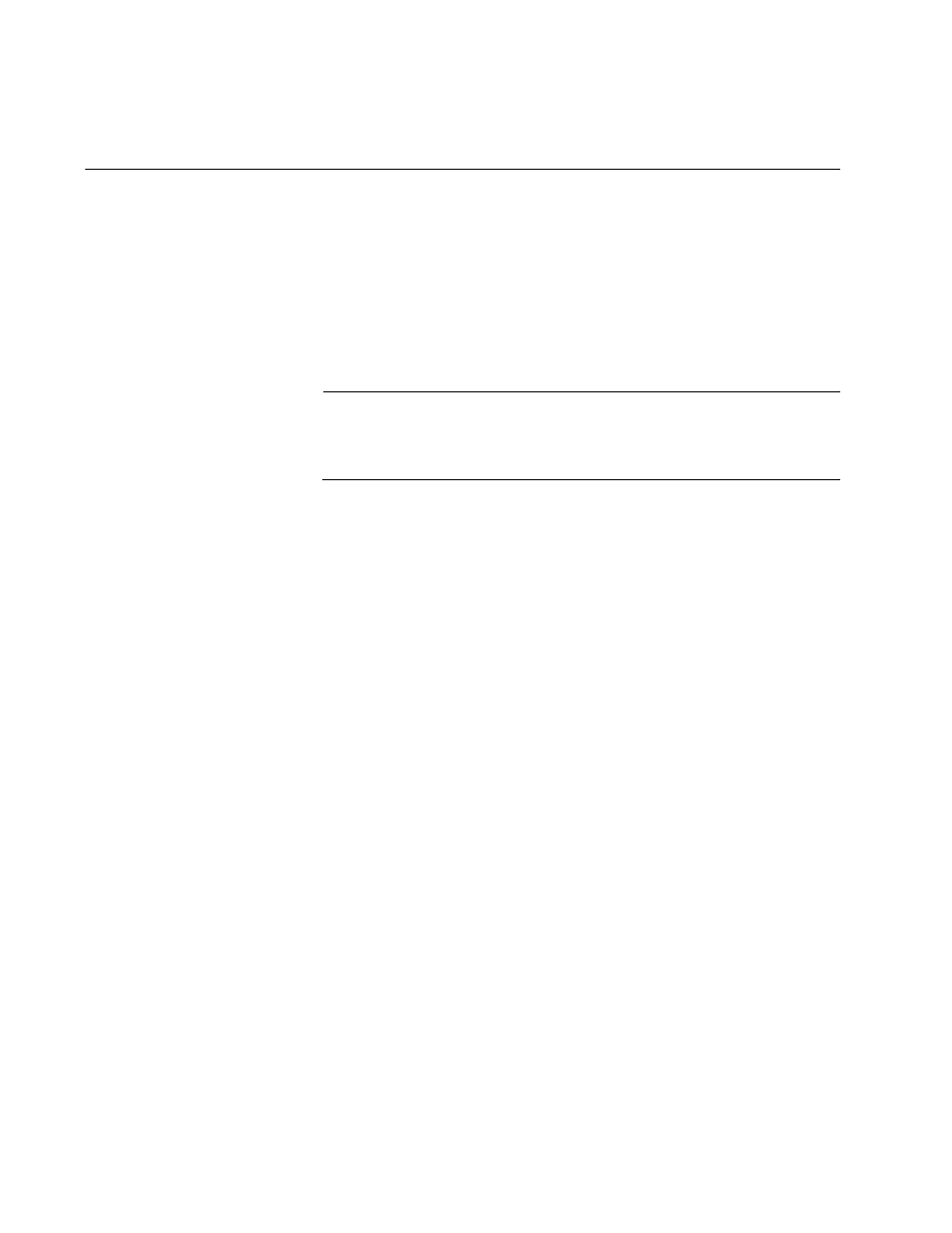
Chapter 3: Manage Menu
38
Assigning a Dynamic IP Address from a DHCP Server to the Access
Point
This section explains how to assign an IP address to the access point from
a DHCP server. The unit uses the address to communicate with devices
on your network, such as management workstations, syslog servers, and
RADIUS servers. The access point may have only one IP address.
If you network does not have a DHCP server or you prefer to manually
assign it an IP address, refer to “Assigning a Static IP Address to the
Access Point” on page 36.
Note
Changing the IP address of the access point interrupts your
management session. To resume managing the device, you may
have to change the IP address of your management workstation.
To activate the DHCP client to have the access point obtain its IP address
configuration from a DHCP server, perform the following procedure:
1. From the Manage menu, select Ethernet Settings.
The access point displays the “Modify Ethernet (Wired) settings”
window in Figure 7 on page 36.
2. From the Connection Type menu, select DHCP. This is the default
setting.
3. If you want to manually specify the IP addresses of Domain Name
servers, click Manual dialog button for DNS Nameservers and enter up
to two IP addresses. If you have only one DNS IP address, you must
enter it in the top address field.
If you want the access point to use the DNS addresses provided by the
DHCP server, click the Dynamic dialog circle.
4. Click the Update button at the bottom of the window to activate and
save your changes on the access point.
Your management session is interrupted.
The DHCP client on the unit queries the subnet on the LAN port for a
DHCP server. If it receives a response, it uses the IP configuration the
server provides. If there is no response, the unit uses the default IP
address 192.168.1.230.
5. To resume your management session on the device, enter the new IP
address of the access point in the URL field of your web browser.
