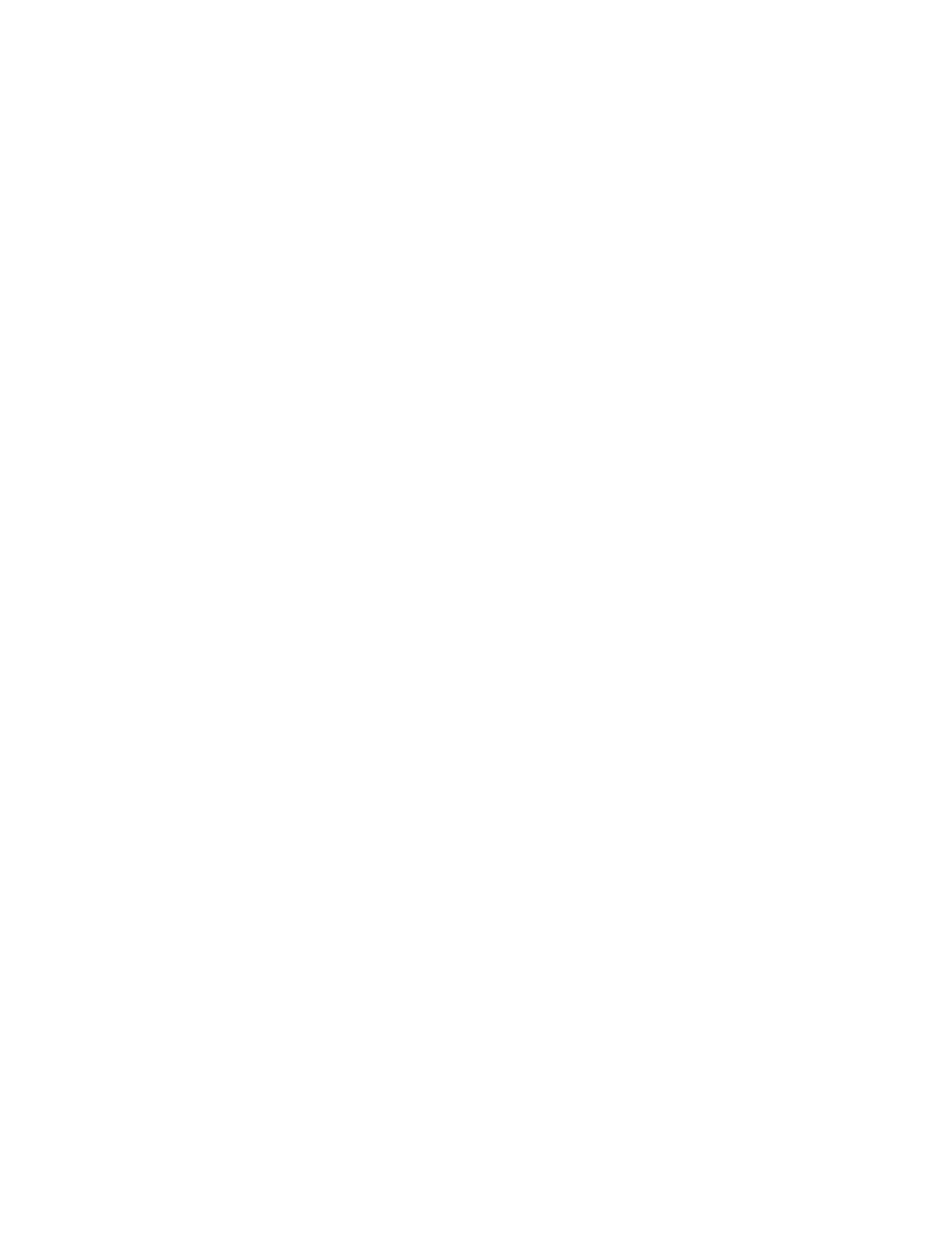Samsung SPH-M100SS-XAR User Manual
Sprint pcs
Table of contents
Document Outline
- Sprint PCS®
- Table of Contents
- 1
- Getting Started with Sprint PCS Service
- Getting Started with Sprint PCS Service
- Tip
- Note:
- Note:
- The voicemail setup process may vary in certain Affiliate areas.
- If you need to reach Sprint PCS Customer Care while you are off the Sprint PCS Network, dial 1-88...
- Note:
- This service may not be available in all affiliate markets.
- Note:
- Sprint PCS Operator Services may not be available in all affiliate markets.
- 2
- Highlights
- Front View of Phone
- 1. : Displays the Main Menu of options on your phone. Press and hold to scroll through the Main M...
- 2. : Begins and pauses playing of music. When in menu facility, press to scroll forward through m...
- 3. : In Standby mode, enters the messages menu. While displaying a menu, it selects the highlight...
- 4. : Makes or answers a call. In Standby mode, press once to enter the outgoing call log.
- 5. : Deletes characters from the display. While in menus, press to return to the previous menu.
- 6. : Ends a call. Also, switches the phone on or off when pressed and held briefly. In the menu f...
- 7. through : Use to enter numbers, letters and characters. Some of these keys also have special f...
- 8. Backup : skips to the beginning of the current music track or to the previous track. When pres...
- 9. Play/Pause : begins playing of music. Press to pause a song that is playing, press again to re...
- 10. Forward : skips forward to the next music track or searches forward when pressed and held dur...
- 11. Time : displays the Total and elapsed play time of the current track.
- 12. Repeat : Sets the repeat mode, which includes a “Random” function.
- 13. Equalizer : Displays the current equalizer setting and allows for changing the equalizer sett...
- 14. : Enters the [*] character for calling features and can be used to scroll backward through th...
- 15. : Displays the next or alternate word form found in T9 text entry mode.
- 16. : Enters the [#] character for calling features and can be used to scroll forward through the...
- 17. Volume keys: (On the side of your phone). In Standby mode, adjusts the ringer volume. During ...
- 18. Voice Memo: (On the side of the phone). In Standby mode, records a voice memo. During a conve...
- 19. Earphone/Remote: (On the side of the phone). Allows you to plug in earphones for listening to...
- 20. Accessory connector: Used to connect your phone to one of the recommended battery chargers an...
- Viewing the Display Screen
- Turning your Phone ON and OFF
- Using the KeyGuard
- Using the Battery
- Battery Capacity
- Note:
- Tip:
- Tip:
- Note:
- Tip:
- Note:
- Note:
- 3
- Understanding Roaming
- Making Calls
- Tip:
- Tip:
- When making calls off the Sprint PCS Network, always dial using 11digits (1 + area code + phone ...
- Note:
- Note:
- Tip:
- Tip:
- A phone number labeled Fax can only be dialed through a personal computer.
- 6. Press to select Add New Name and create a new Internal Phone Book Entry.
- 7. Enter the name for the new Phone Book Entry (the default text entry mode is Alpha).
- 8. To accept the displayed location, press or to select another location scroll to the desired lo...
- 1. Press .
- 2. Select a label by highlighting Home, Work, Mobile, Pager, Fax, or No Label and press .
- A phone number labeled Fax can only be dialed through a personal computer.
- Tip:
- A phone number labeled Fax can only be dialed through a personal computer.
- 3. Press to select Add New Name and create a new Internal Phone Book Entry.
- 4. Enter the name for the new Phone Book Entry (the default text entry mode is Alpha).
- 5. To accept the displayed location, press or to select another location scroll to the desired lo...
- Finding a Phone Number
- Dialing and Saving Phone Numbers with Pauses
- A phone number labeled Fax can only be dialed through a personal computer.
- Note:
- Note:
- Note:
- Speed Dialing is not active when you are roaming with Call Guard enabled.
- 1. Press the first digit.
- 2. Press and hold the second digit for approximately two seconds.
- 1. Press the first digit.
- 2. Press the second digit.
- 3. Press and hold the third digit for approximately two seconds.
- Displaying your Phone Number
- Speed Dialing is not active when you are roaming with Call Guard enabled.
- 4
- 5
- Navigating Through Menus and Entering Text
- Changing Ringer Volume
- 1. Press for Setup/Tool.
- 2. Press for Sounds.
- 3. Press for Ringer Volume.
- 4. Press for Calls, for Messages, or for Alarms.
- 5. Press to set the ringer type for calls with Caller ID or for calls no Caller ID information.
- 6. Press the scroll keys to select High + Vib, High, Med, Low 1-Beep, Vibrate, or Off.
- 7. When the desired ringer volume displays, press to save the setting.
- Silencing (or Muting) the Ringer
- Adjusting Volume During a Conversation
- Muting a Call
- 6
- 7
- Using Sprint PCS Service Features
- Using Caller ID
- Responding to Call Waiting
- Tip:
- Note:
- Tip:
- Note:
- Tip:
- Note:
- You are charged for airtime minutes when you are accessing your voicemail.
- Using the Message Menu to Access your Messages:
- Using a Phone Other Than your Sprint PCS Phone to Access your Messages:
- Clearing the Message Icon
- Incoming messages
- Reviewing Numeric Pages and Sprint PCS Wireless Web Messages
- To review a stored (or old) numeric page, Sprint PCS Wireless Web Message, or Web Alert from Stan...
- 1. Press to display the Messages menu. The number of new (unread) messages displays next to the a...
- 2. Press for Page/Text or for Web Alerts. A list of messages displays. An exclamation point (!)...
- 3. Use the scroll keys to scroll the list of messages.
- 4. When the message displays, press to review the message. While reviewing the message, the scrol...
- 5. Press to return to the previous screen.
- To review a stored (or old) numeric page, Sprint PCS Wireless Web Message, or Web Alert from Stan...
- Message options
- Erasing individual messages
- 1. Press to display the Messages menu.
- 2. Press for Page/Text.
- 3. Use the navigation keys to scroll to the message you want to erase.
- 4. When the message is highlighted, press . The message header and body will display.
- 5. Press for more options.
- 6. Press to erase the message or to return to the Messages menu.
- Erasing all Page/Text or Web Alerts
- Message ringing
- Message memory capacity
- Messages and Lock mode
- Checking Messages while your phone is In-Use
- You are charged for airtime minutes when you are accessing your voicemail.
- 8
- 9
- Managing Call History
- Viewing a Call Log (Incoming, Outgoing and Missed)
- Note:
- Note:
- Note:
- Note:
- Phone numbers labeled Fax can only be dialed through a personal computer.
- 1. From the main menu press for Calls. Press the associated digit key to select an option:
- 2. When the list of calls displays, press the scroll keys to highlight the desired log.
- 3. Press to view options.
- 4. Press for Save.
- 5. Follow the prompts to complete storing the number into your Internal Phone Book.
- Erasing Call Logs
- Reviewing Airtime
- Keeping Track of Your Calls while Your Phone is in-use
- Adding a New Internal Phone Book Entry
- 1. From the main menu press for Phone Book.
- 2. Press for Add New Entry.
- 3. The screen prompts for the phone number. (You can enter up to 32 digits.) Press the digit keys...
- 4. Press to enter a hard or two second pause or press for the Next Step.
- 5. Select a Label for your new entry, your choices are:
- 6. Press to select
and create a new Internal Phone Book entry. - 7. Enter a name (up to 12-characters) at the screen prompt using the keypad and press (the text e...
- 8. To accept the displayed location, press , or to select another available location press:
- 9. The entry displays allowing you to check the information for accuracy. Press to change the inf...
- Finding Internal Phone Book Entries
- Adding a new phone number to an existing entry
- 1. From the main menu press for Phone Book.
- 2. Press for Add New Entry.
- 3. The screen prompts for the phone number. (You can enter up to 32 digits.) Press the digit keys...
- 4. Press to enter a hard or two second pause or press for the next prompt.
- 5. Select a Label for your new entry, your choices are:
- 6. At the “Name?” prompt, use the navigation keys to scroll to the Internal Phone Book entry that...
- 7. If the desired memory location already contains an entry, the phone displays a message asking ...
- Shortcuts for storing phone numbers
- My Sprint PCS Phone Number
- Storing phone numbers at the end of a call
- Prepend a phone number
- 1. From the main menu press for Phone Book.
- 2. Press to search stored entries by name or press to search by number.
- 3. Highlight your desired entry and press to display options.
- 4. Press to Prepend the number.
- 5. The screen displays “Prepending”. Use the digit keys to enter the calling prefix and then pres...
- Adding a Name Ringer
- 1. From the main menu press for Phone Book.
- 2. Press to search stored entries by name or press to search by number.
- 3. Highlight your desired entry and press to display options.
- 4. Press to add a Name Ringer.
- 5. Your phone displays the current ringer setting. Use the scroll key to listen to available ring...
- 6. Press to Save your ringer selection.
- Editing Internal Phone Book numbers
- 1. From Standby mode, find the Internal Phone Book entry that you want to change.
- 2. Highlight your desired entry and press the key to display the name and number.
- 3. Press to display options.
- 4. Press for Edit. Your edit options display. If the number has been designated as Secret you are...
- 5. Press to save your changes. Press to return to Standby mode.
- Secret Internal Phone Book numbers
- Erasing Internal Phone Book entries
- Phone numbers labeled Fax can only be dialed through a personal computer.
- Note:
- When erasing Internal Phone Book entries all phone numbers associated with the entry are deleted.
- 1. From Standby mode, find the Internal Phone Book entry that you want to change.
- 2. Highlight your desired entry and press the key to display the name and number.
- 3. Press the key for Options.
- 4. Press for Erase.
- 5. Press to Erase or to Cancel. Your phone will prompt you for confirmation. Press to confirm and...
- Erasing the Internal Phone Book
- Set Speed Dial
- 1. From Standby mode, find the Internal Phone Book entry that you want to change.
- 2. Highlight the desired entry and press the key to display the name and number.
- 3. Press the key for Options.
- 4. Press for Edit.
- 5. Press for Set Speed Dial.
- 6. Press . The message “Speed Dial Saved” displays. To cancel press to return to the previous menu.
- Dialing Numbers from Your Internal Phone Book
- Dialing Sprint PCS Services
- Using your Internal Phone Book while Your Phone is In-Use
- When erasing Internal Phone Book entries all phone numbers associated with the entry are deleted.
- 10
- Using your Internal Phone Book
- Backlight Control
- Personal Greeting
- Contrast Control
- Setting the language of your phone
- Ringer Options
- Ringer Type Setting for Voice Calls
- Tip:
- Note:
- When the phone is in Vibrate Mode and attached to an accessory (Desktop Charger, Hands-Free Car K...
- 1. From the main menu press for Setup / Tool.
- 2. Press for Sounds.
- 3. Press for Ringer Type.
- 4. Press for Voice Calls.
- 5. Press to set the ringer type for calls that have Caller ID info or for calls without Caller ID...
- 6. Press the scroll keys to scan nine ringer types and four melody tones. Each tone sounds as you...
- 7. When the desired ringer type sounds, press to Save the setting.
- Ringer Volume Setting for Voice, Data, and Fax Calls
- Ringer Type Setting for Message Notifications
- 1. From the main menu press for Setup / Tool.
- 2. Press for Sounds.
- 3. Press for Ringer Type.
- 4. Press for Messages.
- 5. Press for Voicemail, for Page, for Text or for Web Alerts.
- 6. Press the scroll keys to scan nine ring types and four melody tones. Each tone sounds as you s...
- 7. When the desired ring type sounds, press to Save the setting.
- Ringer Volume Setting for Message Notifications
- Ringer Type Setting for Your Alarm
- Ringer Volume Setting for Your Alarm
- Ringer Type Setting for Data/Fax Calls
- Ringer Type Setting for Roaming Calls
- Data/Fax Mode
- When the phone is in Vibrate Mode and attached to an accessory (Desktop Charger, Hands-Free Car K...
- Note:
- Note:
- When your phone is in Data/Fax mode, you cannot make or receive voice calls.
- Receiving a Fax or Data Call
- 1. Ensure that your Sprint PCS Phone is connected to your computing device and is powered on.
- 2. From the main menu press for Setup/Tool.
- 3. Press for Data/Fax In.
- 4. Use the scroll keys to select “Incoming Fax Only” or “Incoming Data Only”.
- 5. Press to save the setting. The screen displays “No incoming voice calls can be received”. Your...
- 6. In the Fax program on your PC, setup the Answer mode. Click on “Receive” and select one of the...
- Changing Your Phone Back to Voice Calling
- Receiving a Fax or Data Call
- When your phone is in Data/Fax mode, you cannot make or receive voice calls.
- Note:
- The phone always powers up in Standby mode, even if it was powered down in Data/Fax mode. The pho...
- 11
- 12
- Setting your Phone’s Security
- Accessing the Security Menu
- Tip:
- If you can’t recall your lock code, try using the last four digits of either your Social Security...
- 1. From the main menu, press for Setup / Tool.
- 2. Press for Security.
- 3. Enter your lock code.
- Locking your Phone
- Unlocking your Phone
- Changing the Lock Code
- Dialing in Lock mode
- Special numbers
- Storing special numbers
- 1. From the main menu, press for Setup / Tool.
- 2. Press for Security and enter your lock code.
- 3. Press for Special #.
- 4. Press , or to select a location for the special number.
- 5. Enter the special number by pressing the digit keys. Special numbers can be up to ten digits l...
- 6. Press to Save the number in the selected location.
- Dialing special numbers in Lock mode
- Resetting your phone
- 1. From the main menu, press for Setup / Tool.
- 2. Press for Security and enter your lock code.
- 3. Press for Reset Phone. A confirmation displays explaining that you will reset the phone to fac...
- 4. Press to reset the phone or press to cancel the operation.
- 5. The phone reboots (turns itself off and back on), restores the default settings, erases your m...
- Erasing Your Internal Phone Book
- If you can’t recall your lock code, try using the last four digits of either your Social Security...
- 13
- Personal Information Management (Calendar)
- Calendar
- Today
- Tip:
- Use the volume keys to scroll by month through the calendar or press the key to scroll by week.
- 1. From the main menu press for Calendar.
- 2. Press for Today.
- 3. Enter your event information, you can enter up to 32 characters. For more information on Text ...
- 4. Press to accept your entry and go to the Next Step.
- 5. Enter the start time and Date, and press .
- 6. Enter the end time and Date, and press .
- 7. Set an alarm to notify you of your event by scrolling through the Alarm options and pressing t...
- 8. Set an alarm to notify you of your event by scrolling through the Alarm options and pressing t...
- To view an event:
- To Add, Edit or Erase Events:
- 1. From the main menu press for Calendar.
- 2. Press for Today. If you have more than one event scheduled for today, press the key to scroll ...
- 3. To add a New Event for today press .
- 4. To Edit an Event, highlight the Event to be edited and press , then follow the prompts.
- 5. To Erase an Event, highlight the Event you want to erase and press .
- 6. Press to Exit the Options menu.
- Month View
- To view, add, edit or erase an event on your Calendar:
- 1. From the main menu press for Calendar.
- 2. Press for Month View.
- 3. Press to display events for the selected day. If no events are scheduled for your selected day...
- 4. Press or to return to the Calendar.
- 5. Press to display the Options menu. Choose what you want to do: New Event, Edit Event, Erase Ev...
- Jump To Date
- To Do List
- 1. From the main menu press for Calendar.
- 2. Press for To Do List.
- 3. Enter the item you need to do. To input text and characters refer to “Entering Text, Numbers o...
- 4. Press .
- 5. Enter the time and date and press .
- 6. Using the navigation keys, set the priority for a To Do List item. Your choices are High and Low.
- 7. Press to save your prioritized To Do List item.
- To view, edit, add or erase To Do List items
- 1. From the main menu press for Calendar.
- 2. Press for To Do List.
- 3. Using the navigation keys find the To Do List item you want to change and press .
- 4. Press the digit key corresponding to the action that you want. Your choices are New Item, Edit...
- 5. Continue to add a new item, edit an existing item or immediately erase an existing item by fol...
- Count Down
- 1. From the main menu press for Calendar.
- 2. Press for Countdown.
- 3. Press to display options.
- 4. Press to enter a New Item.
- 5. Enter the name of your new Countdown. To input text and characters refer to “Entering Text, Nu...
- 6. Enter the date and time that you want to Countdown from. For example, if today’s date is Novem...
- 7. Press to save your new Countdown item.
- To view, add, edit or erase a Countdown:
- Alarm Clock
- 1. From the main menu press for Calendar.
- 2. Press for Alarm Clock.
- 3. Select the Alarm you want to set by pressing , or .
- 4. Choose “Daily” or “No Repeat” for the alarm.
- 5. Enter the date and time for the alarm. Use the volume key on the side of the phone to select A...
- 6. Press to save the alarm setting. Your phone returns to the Alarm menu showing the date and tim...
- To edit or erase a programmed Alarm:
- 1. From the main menu press for Calendar.
- 2. Press for Alarm Clock.
- 3. Select the Alarm you want to set by pressing , or .
- 4. In the Options screen, press for Edit or for Erase. If you choose Erase, the alarm is immediat...
- 5. If you choose Edit, then choose “Daily” or “No Repeat” for the alarm, and enter the new date a...
- 6. Press to save the new alarm setting. Your phone returns to the Alarm menu showing the date and...
- World Clock
- Set Time
- Calculator
- 1. From the main menu, press for Setup / Tool.
- 2. Press for Calculator.
- 3. Press digit keys to enter the first number in your calculation. Numbers can be up to 9 digits ...
- 4. Press to set the operator for your calculation. Your choices are:
- 5. Press digit keys to enter the second number of your calculation.
- 6. Press to perform the calculation and see the Result, or:
- 7. Press to perform the calculation and see the Result.
- Using your Calendar while your phone is In-Use
- Voice-activated dialing
- Use the volume keys to scroll by month through the calendar or press the key to scroll by week.
- Note:
- Train Voice Dial tags in a quiet environment and without the aid of an accessory (for example, a ...
- Tips on recording names
- Programming the Phone For Voice-activated Dialing
- 1. From the main menu press for Voice Dial.
- 2. Press for Record. The phone will prompt you to say the name you want to program.
- 3. Wait for the beep and then say the name. For best results, use names with at least two syllabl...
- 4. Respond to the prompt by repeating the name after the beep exactly as you did the first time. ...
- 5. Enter the phone number on the key pad.
- 6. To store the phone number, press . The number you entered displays, along with the notificatio...
- 7. The screen then returns to the Voice Dial menu.
- Setting-up voice-activated dialing
- Placing a call using voice dialing
- Reviewing voice dialing entries
- Erasing voice dialing entries
- Voice memo
- Recording a voice memo
- 1. Press and hold the key on the side of the phone. The message “Recording” displays, along with ...
- 2. Record the voice memo by speaking into the microphone.
- 3. To stop recording, release the key. A menu for the current voice memo becomes available.
- 4. To save the voice memo with the default date / time stamp, press or do nothing. Your phone wil...
- Reviewing a voice memo
- Train Voice Dial tags in a quiet environment and without the aid of an accessory (for example, a ...
- 14
- Using the Voice Services of your Sprint PCS Phone
- The Sprint PCS Wireless Web
- Note:
- Note:
- Tip:
- Note:
- Note:
- Note:
- Note:
- Some pages cannot be bookmarked. Bookmark availability is determined by web site developers.
- 1. Go to the page that you want to mark.
- 2. Press and hold . A list of options appears.
- 3. Select Mark Site.
- 4. If the page has a title, it will be automatically used for the name of the bookmark. You can a...
- 5. A message will appear confirming that the bookmark was added to the list. Select to return to ...
- 6. The new bookmark is added to the bottom of your bookmark list.
- Finding a Bookmark
- Deleting a Bookmark
- Initiating a phone call while using the Sprint PCS Wireless Web Browser
- Receiving a phone call while using the Sprint PCS Wireless Web Browser
- Ending a Browser Session
- Troubleshooting
- Setting up a Sprint PCS Wireless Web Connection
- Some pages cannot be bookmarked. Bookmark availability is determined by web site developers.
- Note:
- You will not need to install the Sprint PCS Dialer for Palm or HPC/Windows CE
- 1. First, you’ll need a Sprint PCS Wireless Web™ Connection Kit (sold separately). For purchase i...
- 2. Connect your laptop PC to your Sprint PCS Phone by using the serial data cable. The cable adap...
- 3. Finally, take a few minutes to install the Sprint PCS DialerSM software onto your computer usi...
- Placing a Call
- Receiving Sprint PCS Wireless Data and Fax Calls
- Receiving a Fax or Data Call
- 1. Ensure that your Sprint PCS Phone is connected to your computing device and is powered on.
- 2. From the main menu press for Setup/Tool.
- 3. Press for Data/Fax In.
- 4. Use the scroll keys to select “Incoming Fax Only” or “Incoming Data Only”.
- 5. Press to save the setting. The screen displays “No incoming voice calls can be received”. Your...
- 6. In the Fax program on your PC, setup the Answer mode. Click on “Receive” and select one of the...
- Changing Your Phone Back to Voice Calling
- You will not need to install the Sprint PCS Dialer for Palm or HPC/Windows CE
- Note:
- Note:
- 15
- 16
- 17
- 18
- MP3 Player
- Getting Started
- Tip:
- Note:
- Install Music Match Jukebox on your PC before connecting your phone the PC.
- 1. Insert the software CD-ROM supplied with your phone into the CD-ROM drive.
- 2. If Windows automatically runs the CD-ROM, go to step 5.
- 3. If not, select Run from the Start menu.
- 4. At the Run prompt, type d:AUTORUN (where d: is your CD-ROM drive-most CD-ROM drives are either...
- 5. Click Install and follow the screen prompts to install MusicMatch Jukebox.
- Install Music Match Jukebox on your PC before connecting your phone the PC.
- Tip:
- Tip:
- Tip:
- Note:
- It may take a couple of seconds for your phone to connect with the PC.
- 1. Insert one end of the download cable supplied with the phone to the connector on the bottom of...
- 2. Insert the other end of the cable into the USB port on the PC.
- 3. When the phone is properly connected, you can see the display on your phone as shown below.
- 4. Double-click the MusicMatch Jukebox icon on the Desktop.
- 5. You can also open the MusicMatch Jukebox by selecting programs from the Start menu, then selec...
- 6. The MusicMatch Jukebox window opens.
- 7. Create a Play List to download to your Uproar phone. To add a song to a Play List, double clic...
- 8. Download MP3 files to you phone by clicking on the Options menu and selecting Send to Device, ...
- 9. The music tracks in the Playlist you created are listed in the Files to Download window. With ...
- It may take a couple of seconds for your phone to connect with the PC.
- Tip:
- Tip:
- Note:
- Note:
- Note: