6 troubleshooting, Viewing the log files, Troubleshooting insight control for vcenter – HP OneView for VMware vCenter User Manual
Page 81
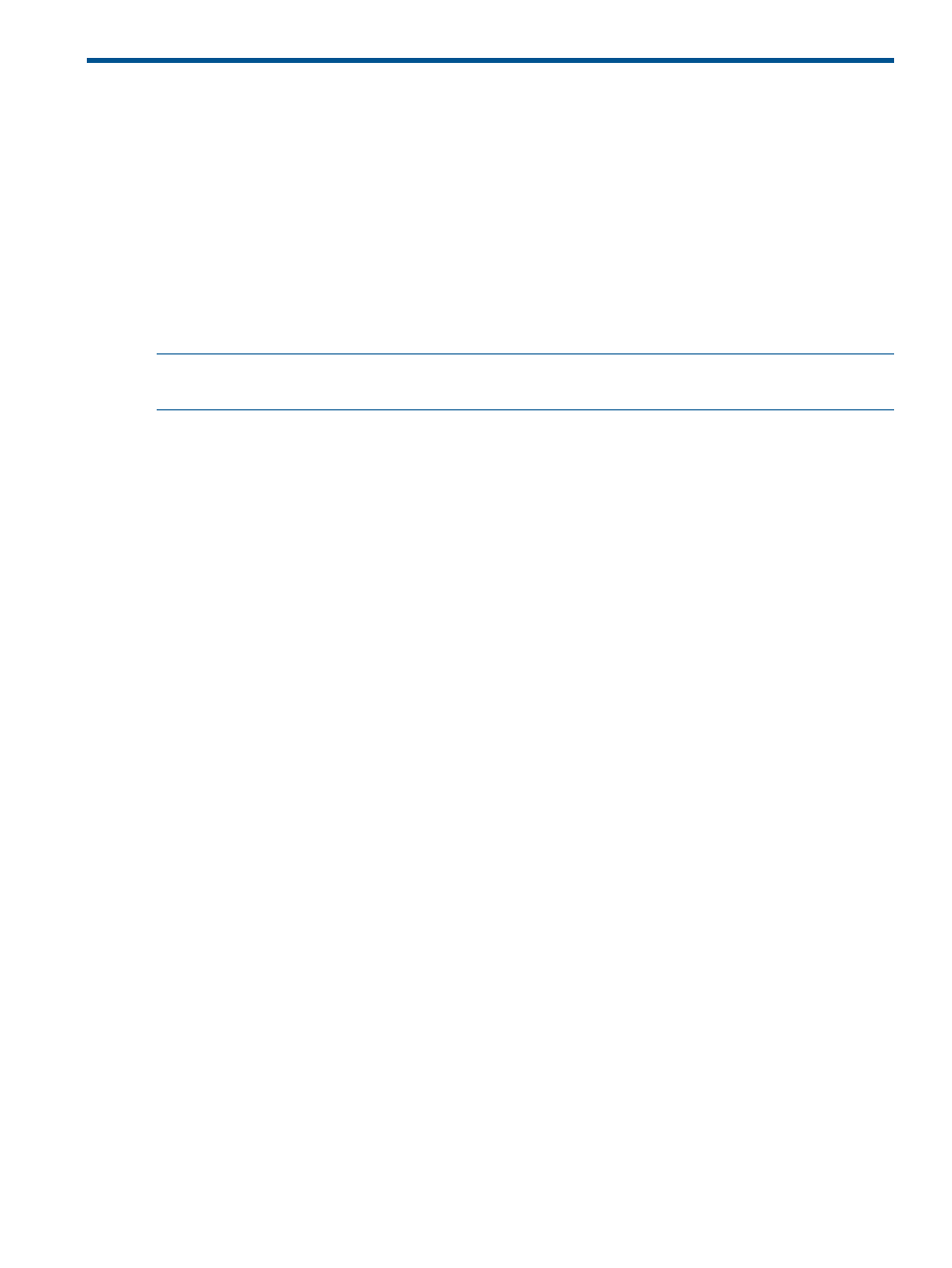
6 Troubleshooting
Before troubleshooting issues with Insight Control for vCenter, you must do the following:
•
Verify that the correct user name and password are entered for vCenter Server.
•
Verify that the software is installed and configured as described in the HP Insight Control for
VMware vCenter Server Installation Guide.
•
View the log files. For instructions, see
“Viewing the log files” (page 81)
Viewing the log files
The Insight Control for vCenter hpserver.log file is located in the install folder\server
directory, and the hpunim.log file is located in the install folder\uim directory.
NOTE:
This document assumes that the software is installed in C:\Program Files (x86)\
HP
. For 32-bit systems, replace C:\Program Files (x86)\ with C:\Program Files\.
You can also view the log file in the vSphere Client:
1.
Navigate to the vSphere Client Home page.
2.
Click the System Logs icon under Administration.
Storage Module for vCenter logs are available in the following directory: C:\Program Files
(x86)\HP\HP Insight Control Storage Module for vCenter\Storage\Jboss\
standalone\log
. For example:
hpstoragemodule_February_2010_Log_1.log
is the Storage Module for vCenter log from
February 2010.
Array-specific Storage Module for vCenter logs are available in the following directory: C:\
Program Files (x86)\HP\HP Insight Control Storage Module for vCenter\
Storage\Jboss\standalone\log
.
•
For P6000 EVAs: array_evaemdo_wrapper.log
•
For P9000/XP arrays: array_xpdo_wrapper.log
Troubleshooting Insight Control for vCenter
This section includes general troubleshooting information for Insight Control for vCenter. For
troubleshooting information specific to the Server Module for vCenter, see
Server Module for vCenter” (page 84)
. For troubleshooting information specific to the Storage
Module for vCenter, see
“Troubleshooting the Storage Module for vCenter” (page 87)
HP Insight Management tab not available in vSphere Client
Possible cause 1: The Insight Control for vCenter plug-in is not enabled.
Action: Verify the status of the plug-in in the vSphere Client.
1.
Start the vSphere Client.
2.
Select Plug-ins
→Manage Plug-ins.
3.
Verify that the Insight Control for vCenter module is in Enabled status.
Possible cause 2: Communication between the systems running Insight Control for vCenter, vCenter
Server, and the vSphere Client is not established.
Viewing the log files
81
