Deduplication cartridge report (version 3.4.x), Deduplication system capacity (version 3.4.x) – HP 12000 Virtual Library System EVA Gateway User Manual
Page 72
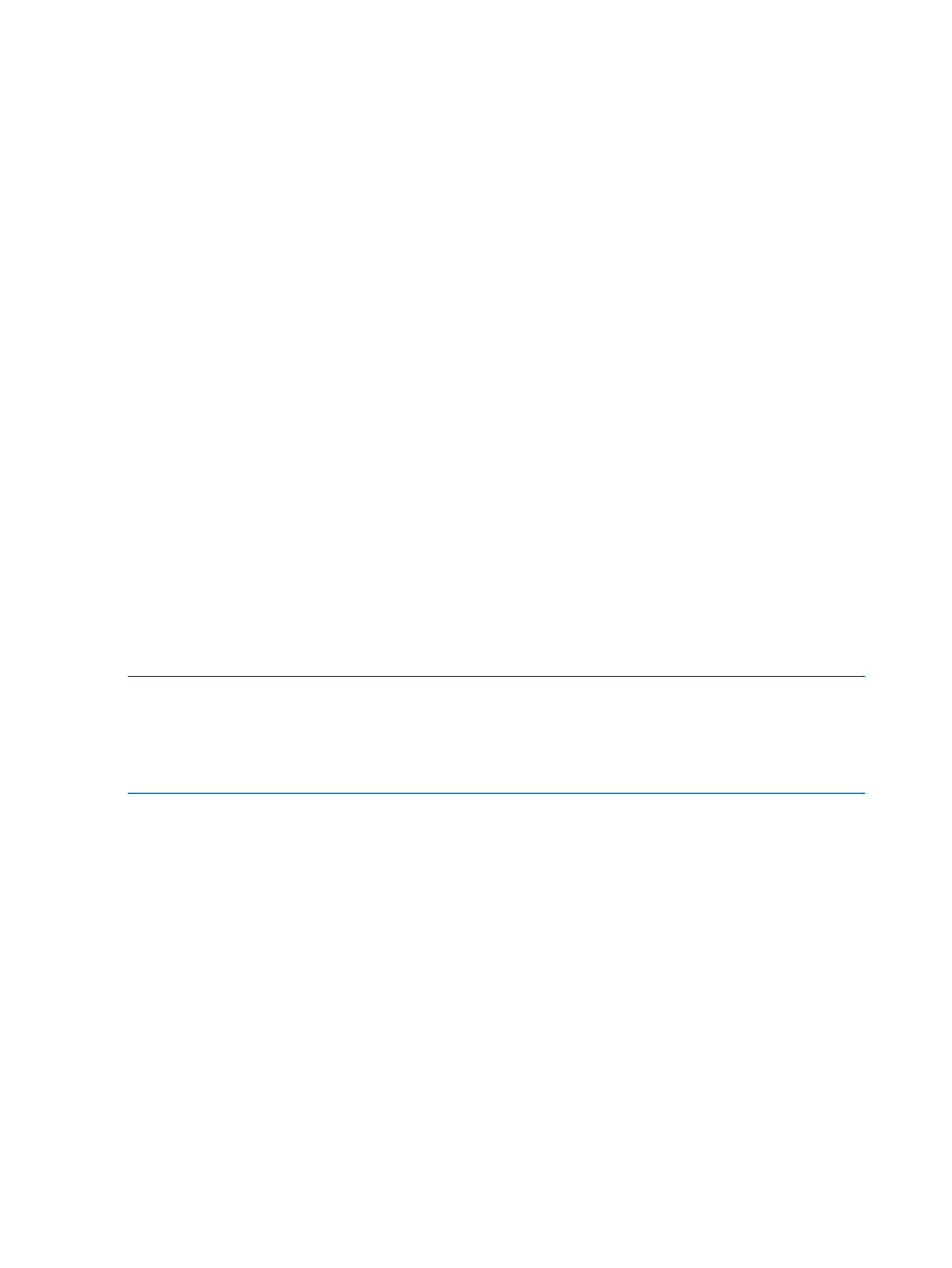
reclaimed that tape and therefore will not have saved any disk space. If the status is “Partially
Reclaimed” or “Dedupe Complete,” the backup disk space has been partially or full reduced by
deduplication and the ratio represents compression plus deduplication. The Dedupe Estimate in
GB follows the same logic.
Deduplication Cartridge Report (version 3.4.x)
The cartridge report provides information on the deduplication of your backup jobs at the cartridge
level.
1.
Select Cartridge Report from the navigation tree or from the task bar of the Deduplication
Summary screen.
The cartridge report options display.
2.
Select View corresponding to the report you want to view. You can view all cartridges, or
view a specific barcode prefix or virtual library.
The screen displays the list of cartridges meeting the set criteria.
3.
From the results list, select a cartridge to see all of the backup jobs on that cartridge.
The report includes the following information:
•
Library
•
Barcode
•
Logical Size — the size of the backup data sent to the VLS (before deduplication and
compression)
•
Physical Size — the disk space currently used to store the compressed backup, which
varies over time as deduplication processes the backup and reclaims redundant disk
space
•
Dedupe Ratio Estimate — the estimated deduplication ratio (based on the Logical Size
divided by Physical Size)
NOTE:
If a cartridge is full and all jobs on it have been delta-differenced except for one job that
is waiting for another backup, you can have the cartridge reclaimed by temporarily disabling the
one remaining backup job. Disabling the backup type disables all instances of that backup type
on all cartridges that have not yet been delta-differenced. When you re-enable the backup type,
it allows deduplication for future instances of that backup type.
Deduplication System Capacity (version 3.4.x)
You can view specific details about the system capacity using deduplication.
Select System Capacity from the navigation tree or from the task bar of the Deduplication Summary
screen.
The screen displays the following information:
•
Total physical capacity — the capacity of the entire VLS system
•
Reserved for system — the amount of capacity needed to perform system functions (for example,
storing the meta-data)
•
Usable capacity — the total capacity that can be used for deduplication (Total Physical
Capacity minus Reserved for System)
•
Used capacity — the capacity currently in use
•
Available capacity — the capacity currently available (Usable Capacity minus Used Capacity)
•
Logical Data — the amount of backup data sent to the VLS (before deduplication and
compression)
•
Used Capacity — the capacity currently in use
72
Deduplication
