Performance and storage use reports, Exporting csv data, Configuring performance reports and notifications – HP 12000 Virtual Library System EVA Gateway User Manual
Page 121: Current status tab
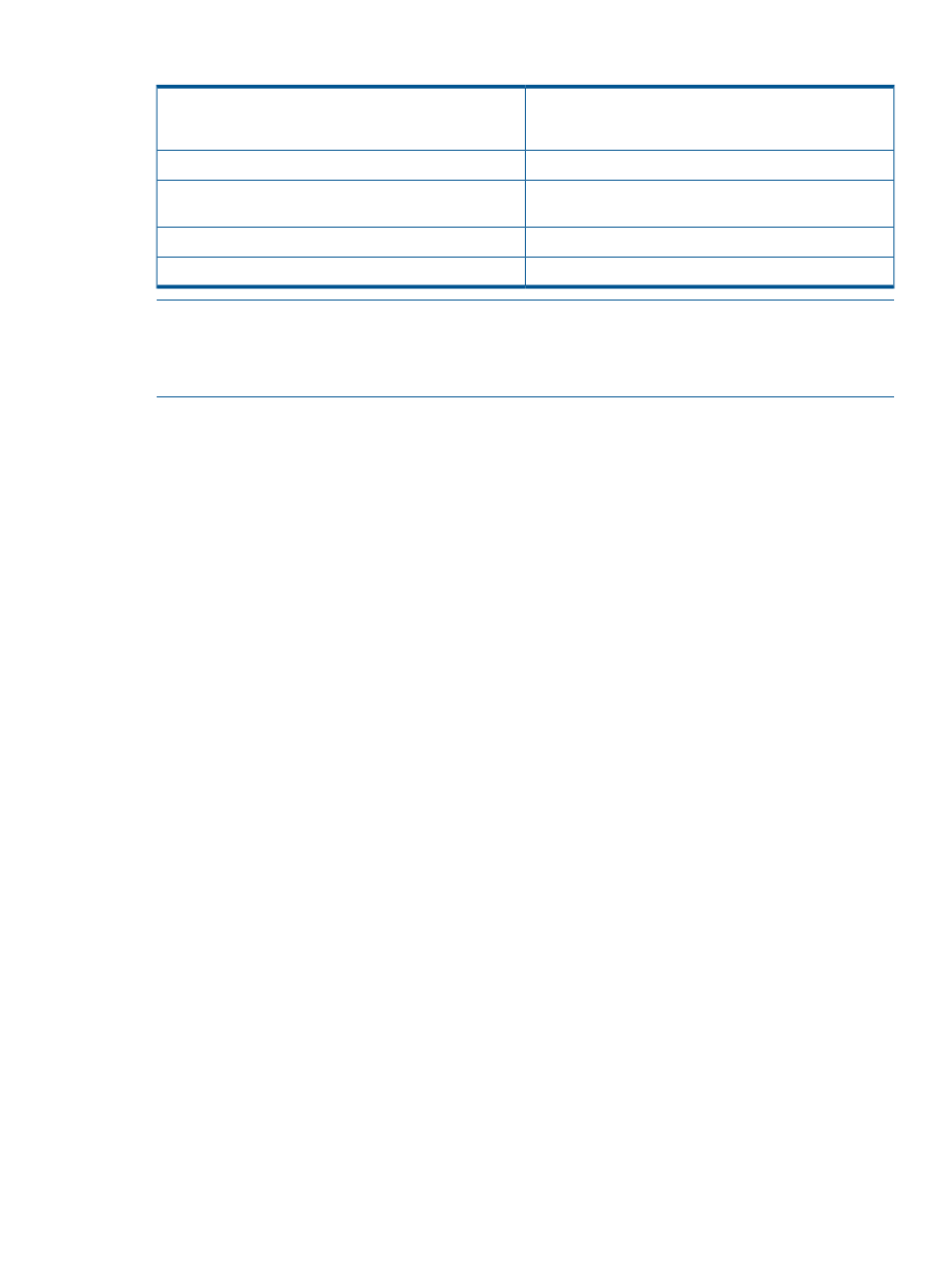
Table 13 Cartridges Capacity Table
The barcode of the cartridges in the library. The barcode
name is a link to display the capacity information about
the cartridge.
Barcode
Total storage capacity allocated to the Cartridge.
Allocated Capacity
The size of all backup data currently retained and visible
to the backup application.
Logical Data
The physical storage capacity consumed in the cartridge.
Used Capacity
The ratio of Logical Data to Used Capacity.
Ratio
NOTE:
The Used Capacity value for some cartridges may be greater than the Logical Data. This
can be due to relabeling of a cartridge that consumes 32 MB of physical space. The Extent Size
of a relabeled cartridge is fixed at 32 MB. This is added to the Used Capacity value of the relabeled
cartridge, even when the cartridge has no data.
See
“Viewing Additional Information about a Cartridge” (page 118)
for detailed cartridge capacity
utilization.
Performance and Storage Use Reports
You can customize and view current status, performance, and storage use reports for the entire
VLS, for individual nodes, and for selected devices in Command View VLS. You can also view
information on the overall health of the SAN.
You can generate and display the reports online, or export the report data in a comma-separated
values (CSV) file-format; see
. You can also set up automated reports that the
system emails to you on a regular basis; see
Receiving Automated Reports (page 128)
.
To view and configure VLS performance, storage use, and SAN health reports:
1.
From the System tab, select Chassis at the top of the navigation tree.
2.
From the Tasks displayed at the top of the main window, select Reporting. The reporting tabs
open to Performance History by default.
Exporting CSV Data
Many of the reports allow you to export the data in a comma-separated values (CSV) file-format.
Determine the information you want exported and select the Export (or similar) button. The File
Download window opens for you to indicate where to save the file.
The CSV export file is a text file delivered as a .zip. Each line is the record for one device, and
the data fields are separated by commas or columns depending on the program used to view the
file.
Configuring Performance Reports and Notifications
On the Configuration tab, you can assign default settings for reports and notifications. At any time,
you can change any of these default settings.
Current Status Tab
For the Current Status tab, you can customize the default refresh time for the display.
You can also create a pre-defined custom view based on the devices you choose. At the bottom
of the Configuration tab:
1.
Select a device category.
2.
Select the specific devices of interest from the Available Devices box.
Performance and Storage Use Reports
121
