Restarting vls device emulations, Updating the firmware – HP 12000 Virtual Library System EVA Gateway User Manual
Page 106
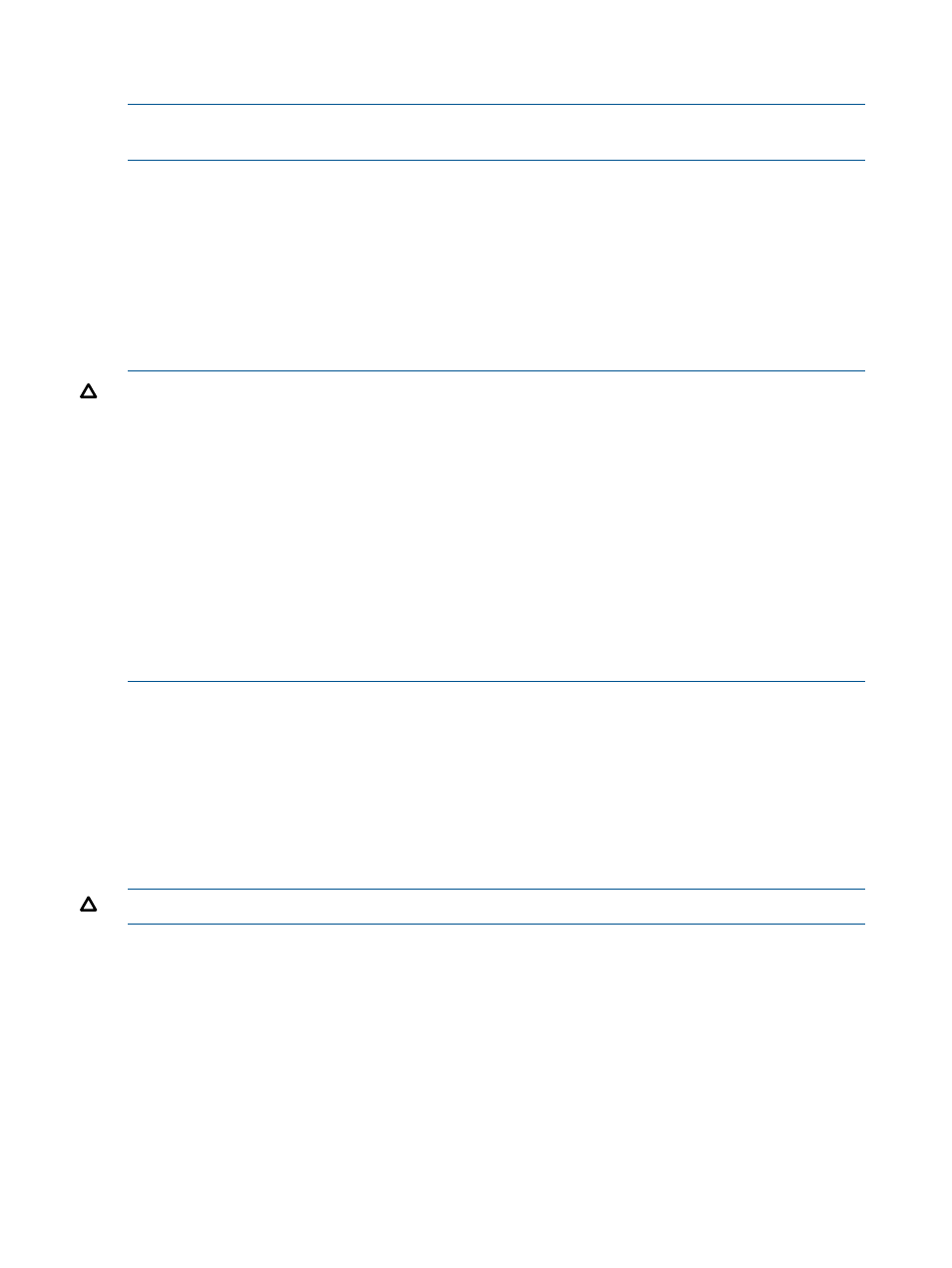
Destroy virtual media that is no longer needed using Command View VLS. See
.
NOTE:
Reducing the size of the cartridges in a virtual library will not free up disk space. Storage
space is dynamically assigned by the VLS as it is used. It is not reserved.
Restarting VLS Device Emulations
Restart VLS device emulations:
•
If the VLS locks up
•
After destroying a virtual device (library or tape drive) on the VLS and doing so leaves a gap
in the virtual device LUN numbering on an Fibre Channel host port
•
After adding a virtual tape drive and the default LUN number assigned to it is not consecutive
with the other virtual tape drives in the same library
CAUTION:
Restarting VLS device emulations changes the default virtual device LUN numbers if
there is a gap in the LUN numbering, or if there is a tape drive whose LUN number is not consecutive
with the other tape drives in the same library. The firmware changes the LUN numbers as necessary
to remove the gap or to make the virtual tape drive LUN numbers consecutive in each library, so
that the virtual device LUN numbering meets the operating system LUN requirements. When this
occurs, on each host:
•
Rescan the SAN with the operating system for hardware changes.
•
Rescan for new devices with the backup application and update the backup application device
files.
CAUTION:
Restarting VLS device emulations places the VLS cartridges back into the same library
slots and tape drives they were in at the time of reboot/restart. To move the cartridges from tape
drives back into the appropriate slots, use Force Unload from the task bar visible when you select
the tape drive from the navigation tree.
To restart the VLS device emulations, from Command View VLS:
1.
Click the System tab.
2.
Select Chassis in the navigation tree.
3.
Select System Maintenance under Maintenance Tasks.
4.
Select Restart Emulations in the task bar. The Restart Emulations window opens.
5.
Click Restart Emulations to confirm.
Updating the Firmware
CAUTION:
The VLS restarts automatically when you install a firmware update.
To update the VLS firmware:
1.
Obtain the VLS firmware update zip file from HP.
2.
Verify the file integrity of the downloaded file. See the firmware release notes for details.
3.
In Command View VLS, click the System tab.
4.
Select Chassis in the navigation tree.
5.
Select Software Update under Maintenance Tasks. The Software Update window opens.
6.
Select Browse.
7.
Select the zipped firmware upgrade file.
8.
Select Next Step. The window displays information about the upgrade.
9.
Select Next Step to continue. The EULA displays.
106 Management
