Restoring from a san physical cartridge – HP 12000 Virtual Library System EVA Gateway User Manual
Page 42
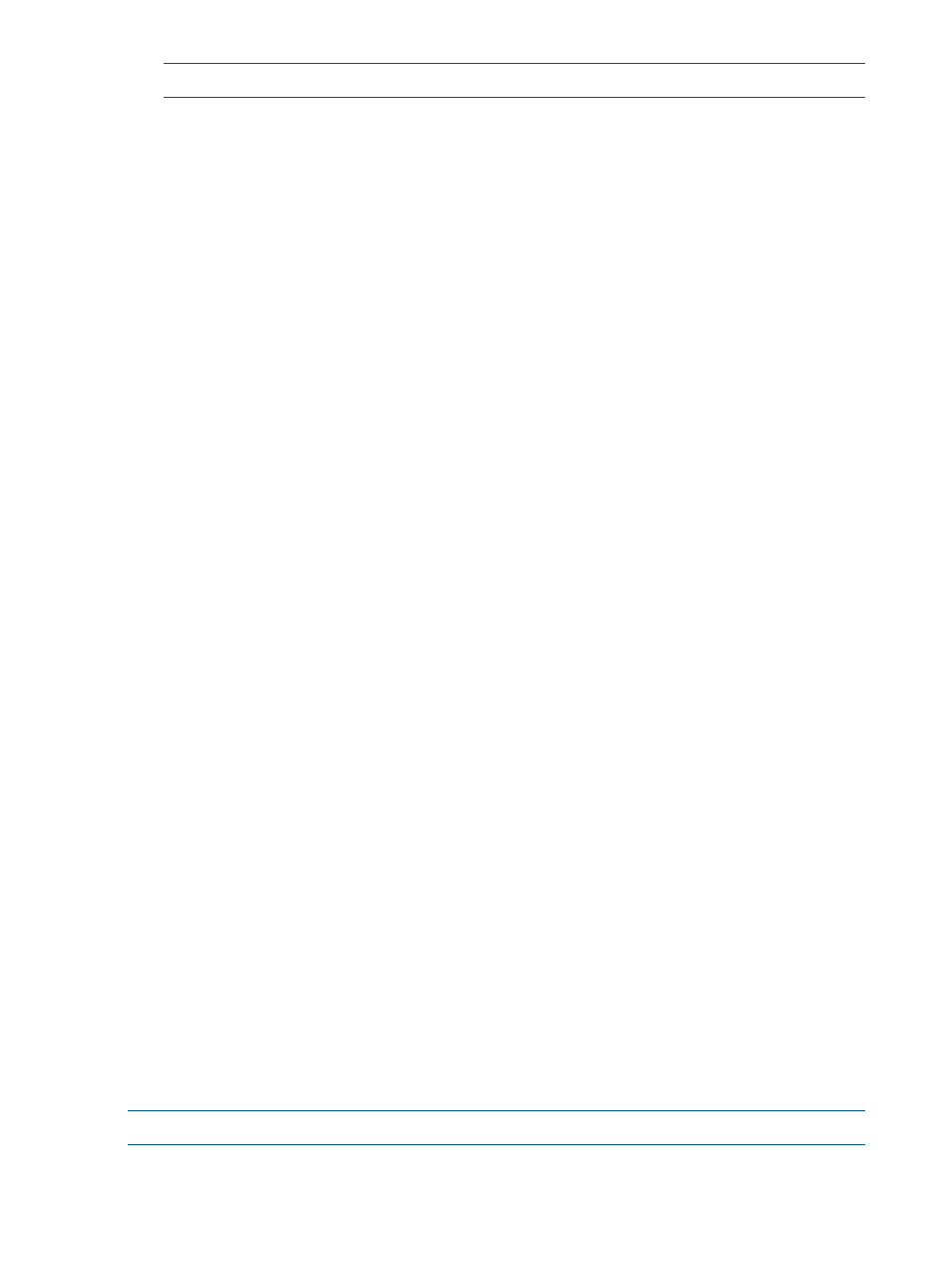
NOTE:
The tape is only created if a header exists and is legible by the system.
Restoring from a SAN Physical Cartridge
If the destination tape is still loaded in the destination library, then its matching virtual cartridge
will still be present in the virtual library. In this case, you can simply restore from the virtual cartridge
using the backup application.
If the destination tape has been ejected from the destination library, you must use one of the
following options:
1.
If the automigration virtual cartridge still exists in the firesafe (for example, if the policy-defined
retention period has not expired), use Command View VLS to manually move the cartridge
back into the virtual library. You can then restore from the virtual cartridge using the backup
application, and then move the cartridge back to the firesafe.
2.
If the automigration virtual cartridge has been deleted from the firesafe, retrieve the physical
cartridge by one of the following methods:
•
Load the physical cartridge into any compatible physical drive or library that is visible to
the backup application and restore from that tape using the backup application.
•
Load the physical cartridge into the destination library and perform a Load Media for
Restore, which copies the entire destination tape back into a virtual cartridge. You can
then restore from the virtual cartridge using the backup application.
To perform Load Media for Restore:
1.
Select the Automigration/Replication tab.
2.
In the navigation tree, expand Destination Libraries and then the library of interest.
3.
Select Mailslot to display the list of mailslots on that library.
4.
From the task bar, select Load Media for Restore to open the Load Media for Restore screen.
5.
From the drop-down box, select the copy pool you want to load the media into. You can
choose among the echo copy pools.
6.
For all mailslots, the destination slots are automatically populated with the first available slots.
To keep the automatic assignment, skip to
. To assign the destination slots manually,
continue to the next step.
If the Destination Slot Number for each mailslot displays “None,” the copy pool you selected
is full. Select another copy pool and the Destination Slot Number column will show the automatic
assignment.
7.
Click Clear All to clear the automatic assignments.
8.
Hover over the first Select Slot link to display a list of the available destination slots. Select a
slot number from the list.
After you select a slot from the available destination slots, that slot no longer appears in the
list.
9.
Hover over each Select Slot link until you have selected a destination slot for each mailslot.
10. Click Next Step. A confirmation screen displays.
11. Click Load.
The Media Move History screen displays the current status of the move. The possible status
messages are Moving, Waiting, Successful, and Failed.
If the status of the move is still Waiting, you can click Cancel to stop the move.
NOTE:
Using Load Media for Restore will create a virtual tape if one does not already exist.
42
Automigration/Replication
