Echo copy pool operations – HP 12000 Virtual Library System EVA Gateway User Manual
Page 38
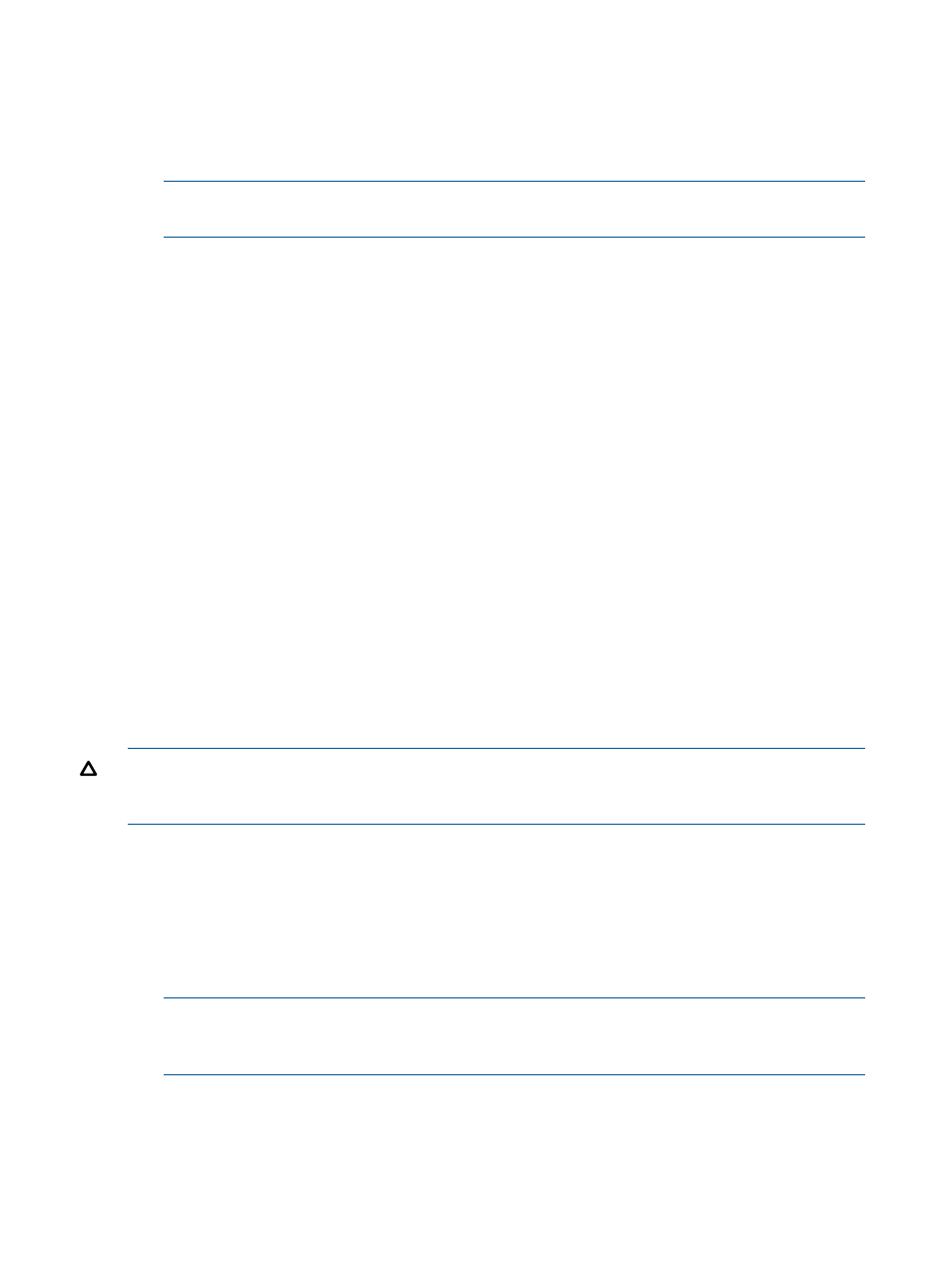
2.
From the task bar, select Unmanage Library.
The Unmanage Destination Library screen displays, showing all managed libraries. If there
are no managed libraries, the system will return the message: “There are no managed
libraries”.
3.
If the library you wish to unmanage is not already selected, select it now.
NOTE:
You can only select one library to unmanage at a time. To unmanage additional
libraries, repeat the procedure for each library to unmanage.
4.
Select Submit.
The Destination Library Details screen displays, with the message, “The library, [library name],
was unmanaged successfully.”
Echo Copy Pool Operations
Echo copy acts as a transparent disk cache to the physical library, so that the backup application
writes to virtual cartridges in the virtual library. Automigration then automatically schedules the
copies from virtual cartridges to their matching physical cartridges (with the same barcodes) based
on the automigration policies.
For creating echo copies, automigration supports the following backup software on the physical
libraries:
•
CA ARCserve Backup
•
Commvault Galaxy
•
HP DataProtector
•
HP DataProtector Express
•
Legato Networker
•
Tivoli Storage Manager
•
Veritas Net Backup
•
Veritas Backup Exec
CAUTION:
Automigration does not support tar formatting. A tar file will not load if the first file
on the tape is larger than 1 MB unless you perform a Load for Restore. HP strongly recommends
against using automigration with tar-based backup software.
After connecting your destination library to the VLS and adding it as a Managed Library, follow
these steps to operate echo copy:
1.
Identify the Virtual Library you will associate with this managed library.
2.
Create an echo copy pool between the virtual library and this managed library.
Any cartridges loaded (or already present) in the managed library will be automatically
detected, and matching virtual cartridges will be automatically created in the associated virtual
library.
NOTE:
The automatic scanning of new cartridges can take a long time if all the tape drives
in the destination library are busy with higher priority operations such as copies. For this
reason, it is best to load new tapes when copies are not running.
3.
Check for the auto-created virtual cartridges in the virtual library. On the
Automigration/Replication tab, expand Source Cartridges in the navigation tree and then
select the library of interest. The screen displays the cartridges created by automigration.
4.
Any data written to the automigration virtual cartridges will be automatically mirrored onto
the matching destination tapes based on the automigration policy settings. Monitor the status
38
Automigration/Replication
