Pausing and restarting monitoring, Changing the graph, Hiding and showing the graph – HP LeftHand P4000 Virtual SAN Appliance Software User Manual
Page 220: Displaying or hiding a line, Changing the color or style of a line, Highlighting a line
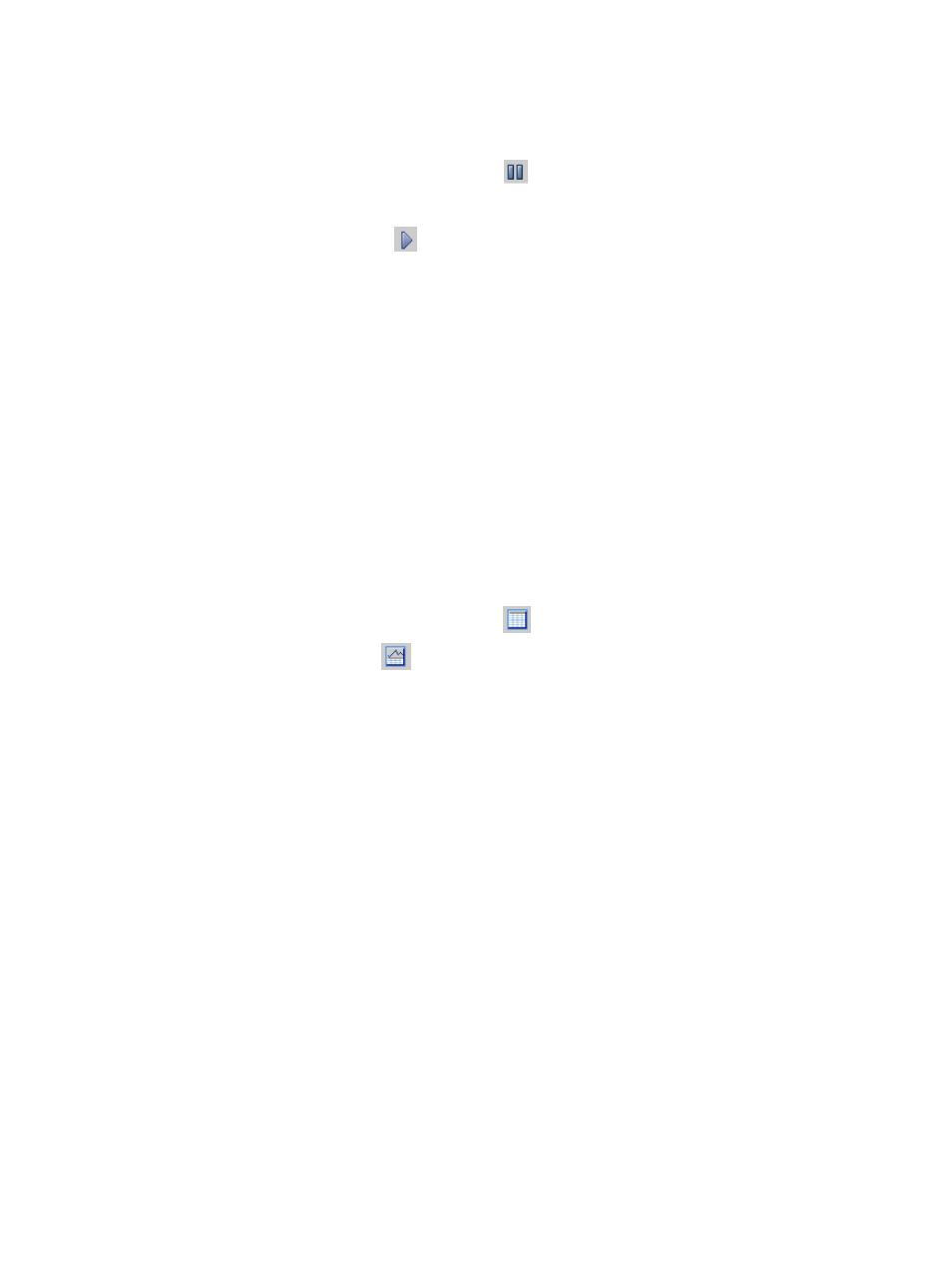
Pausing and restarting monitoring
If you are currently monitoring one or more statistics, you can pause the monitoring and restart it.
For example, you may want to pause monitoring during planned maintenance windows or
production downtime.
1.
From the Performance Monitor window, click
to pause the monitoring.
All data remain as they were when you paused.
2.
To restart the monitoring, click
.
Data updates when the next sample interval elapses. The graph will have a gap in the time.
Changing the graph
You can change the graph and its lines in the following ways:
•
“Hiding and showing the graph” (page 220)
•
“Displaying or hiding a line” (page 220)
•
“Changing the color or style of a line” (page 220)
•
“Highlighting a line” (page 220)
•
“Changing the scaling factor” (page 221)
Hiding and showing the graph
By default, the performance monitor graph appears in the Performance Monitor window. If you
want more space to display the performance monitor table, you can hide the graph.
1.
From the Performance Monitor window, click
to hide the graph.
2.
To redisplay the graph, click
to show the graph.
Displaying or hiding a line
When you add statistics to monitor, by default, they are set to display in the graph. You can control
which statistics display in the graph, as needed.
1.
From the Performance Monitor window, deselect the Display check box for the statistic in the
table.
2.
To redisplay the line, select the Display check box for the statistic.
If you want to display all of the statistics from the table, right-click anywhere in the Performance
Monitor window, and select Display All.
Changing the color or style of a line
You can change the color and style of any line on the graph.
1.
From the Performance Monitor window, select one or more statistics in the table that you want
to change.
2.
Right-click, and select Edit Line.
3.
Select the color and line style options you want.
4.
To see the changes and leave the window open, click Apply.
5.
When you finish the changes, click OK.
Highlighting a line
You can highlight one or more lines on the graph to make them easier to distinguish.
220 Monitoring performance
