Continue with standard roll back, Create a new smartclone volume from the snapshot, Create a new – HP LeftHand P4000 Virtual SAN Appliance Software User Manual
Page 175: Continue
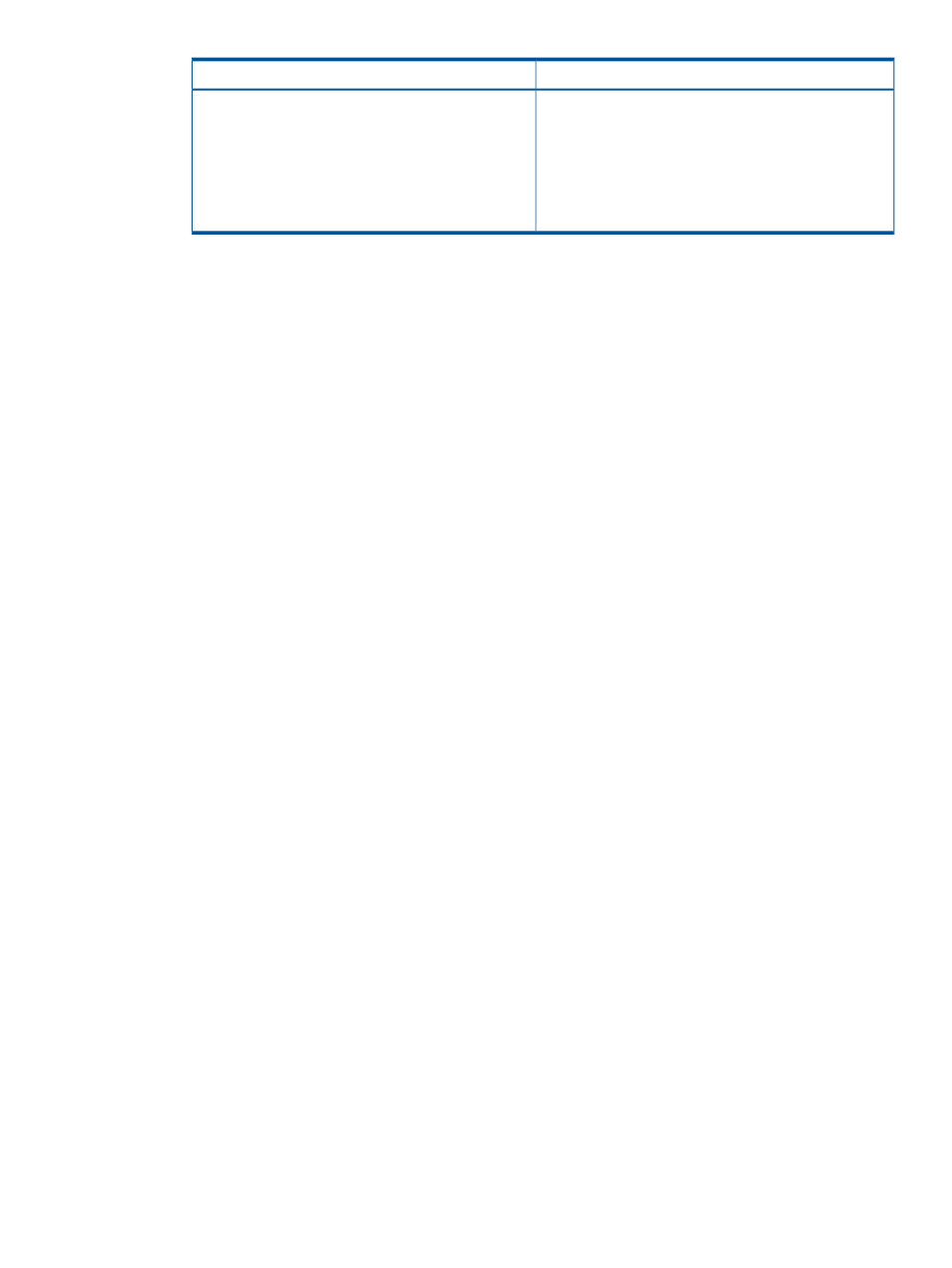
If the snapshot is part of a snapshot set
If the snapshot is
not part of a snapshot set
• Click Roll Back Volume. See
.
NOTE:
This will leave some snapshot sets
incomplete. This is not recommended.
• Click Cancel. See
“Cancel the rollback operation”
.
Continue with standard roll back
The following steps result with the original volume, with its original name, returned to the state of
the rolled back snapshot. If the snapshot is part of a snapshot set, this is not recommended.
The volume rolls back to the snapshot, deleting any newer snapshots. The rolled back snapshot
remains intact underneath the volume and retains the data. Any data that had been added to the
volume since the snapshot was created is deleted.
1.
If you rolled back an application-managed snapshot, use diskpart.exe to change the
resulting volume's attributes.
For more information, see
“Making a Windows application-managed snapshot available”
.
2.
Reconnect iSCSI sessions to the volume, and restart the applications.
Create a new SmartClone volume from the snapshot
Instead of continuing with a standard roll back, you can create a new SmartClone volume, with
a new name, from the selected snapshot. This choice preserves any newer snapshots and any new
data in the original volume.
1.
Click New SmartClone Volume.
2.
Enter a name, and configure the additional settings.
For more information about characteristics of SmartClone volumes, see
volume characteristics” (page 181)
.
3.
Click OK when you have finished setting up the SmartClone volume and updated the table.
The new volume appears in the navigation window, with the snapshot now a designated clone
point for both volumes.
4.
Assign a server, and configure hosts to access the new volume, if desired.
Rolling back a volume to a snapshot or clone point
175
