Changing the start-up splash screen, Changing the alternate display language, Instrument simulation – West Control Solutions ProVU 4 User Manual
Page 168: Configuring the connection
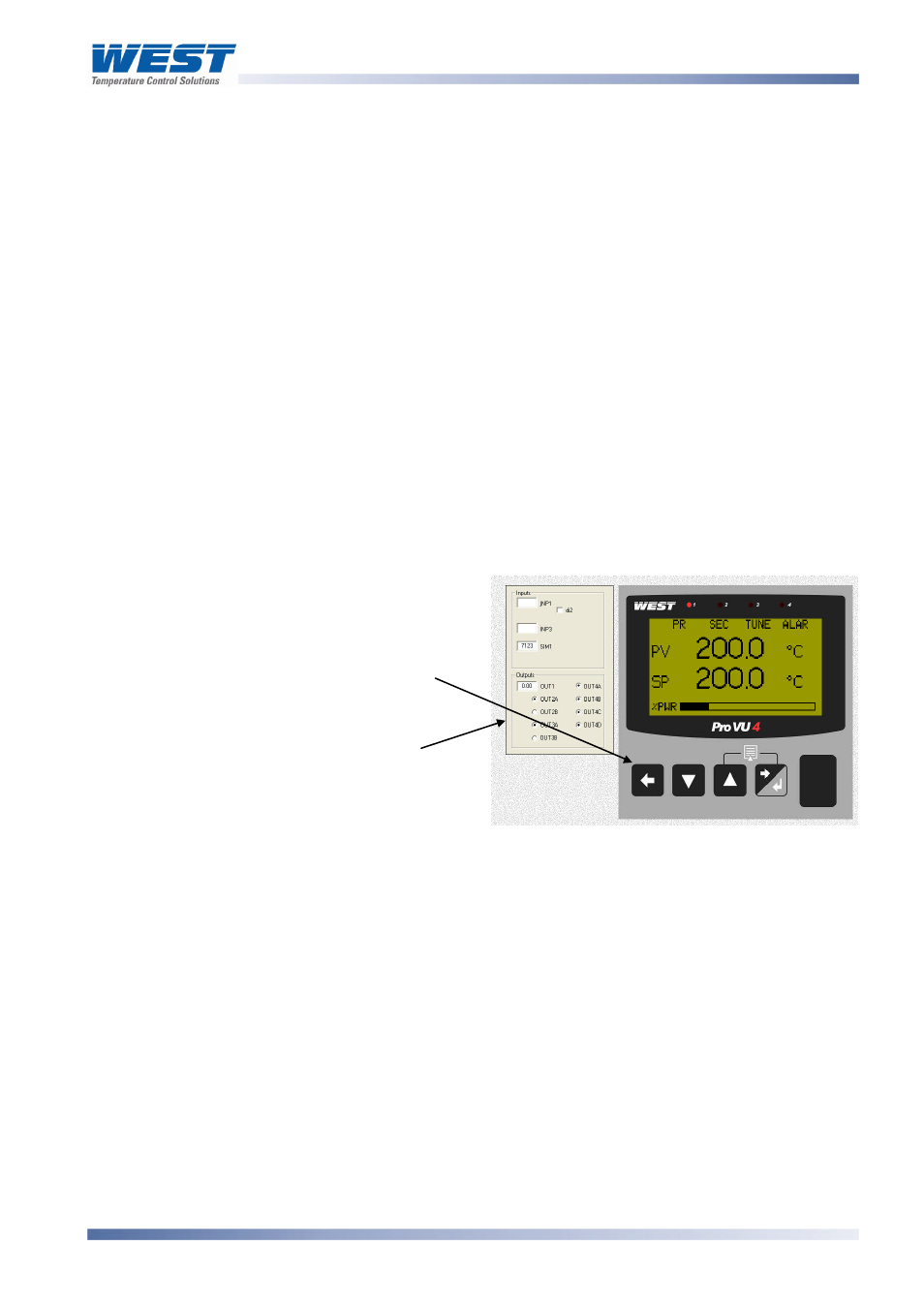
ProVU4 Controller, Profiler & Recorder/Controller - Product Manual
59407, Issue 1 – March 2008
PC Software
Page 167
Changing the Start-up Splash Screen
The graphic shown during the instrument start-up sequence can be changed from the main
parameter screen. Select Download Splash Screen option from the Device menu. Choose
your new graphic file (most common file types are supported). The chosen image will
converted to monochrome and be rescaled to 160 pixels wide by 80 pixels high. For best
results, the image should be simple and have an aspect ration of 2:1. Complex graphics with
multiple colours or greyscales will not reproduce well. A preview of the results is shown.
Click the Download button to store it to the instrument.
Changing the Alternate Display Language
The alternate language can be changed from the main parameter screen. Select the
Download Language File option from the Device menu. Choose the correct file (language
files have a .bin extension) and click the Open button to store it to the instrument.
Instrument Simulation
A fully functional and interactive instrument simulation is included with the software. This is
linked to a simulated process, allowing changes to a configuration to be tested before use.
Figure 58.
West ProVu Simulation
Configuring The Connection
The software can communicate with the instrument via the RJ11 configuration socket located
on the underside of the case, or via the Modbus TCP or RS485 communications options if
either is fitted. Refer to the wiring section for connection details.
A front mounted USB port is available on some models; this can also be used to configure
the instrument or transfer profile files, via a USB memory stick.
The configuration socket is intended for initial configuration of the instrument before installing
in the application. An RS232 to TTL lead (available from your supplier) is required connect
from the PCs RS232 serial port to this socket.
CAUTION:
The configuration lead/socket is not isolated from the process input or SSR Driver
outputs. They are not intended for use in live applications.
The simulated instrument can also be
accessed and configured by pressing
it’s “buttons” with your mouse, or by
using the 4 arrow keys on your
keyboard.
Active outputs are indicated in the
panel to the right
