Section 6: remote site upload/download, 1 remote download, Remote download – Fire-Lite MS-9200UDLSC Addressable Fire Alarm Control Panel User Manual
Page 156
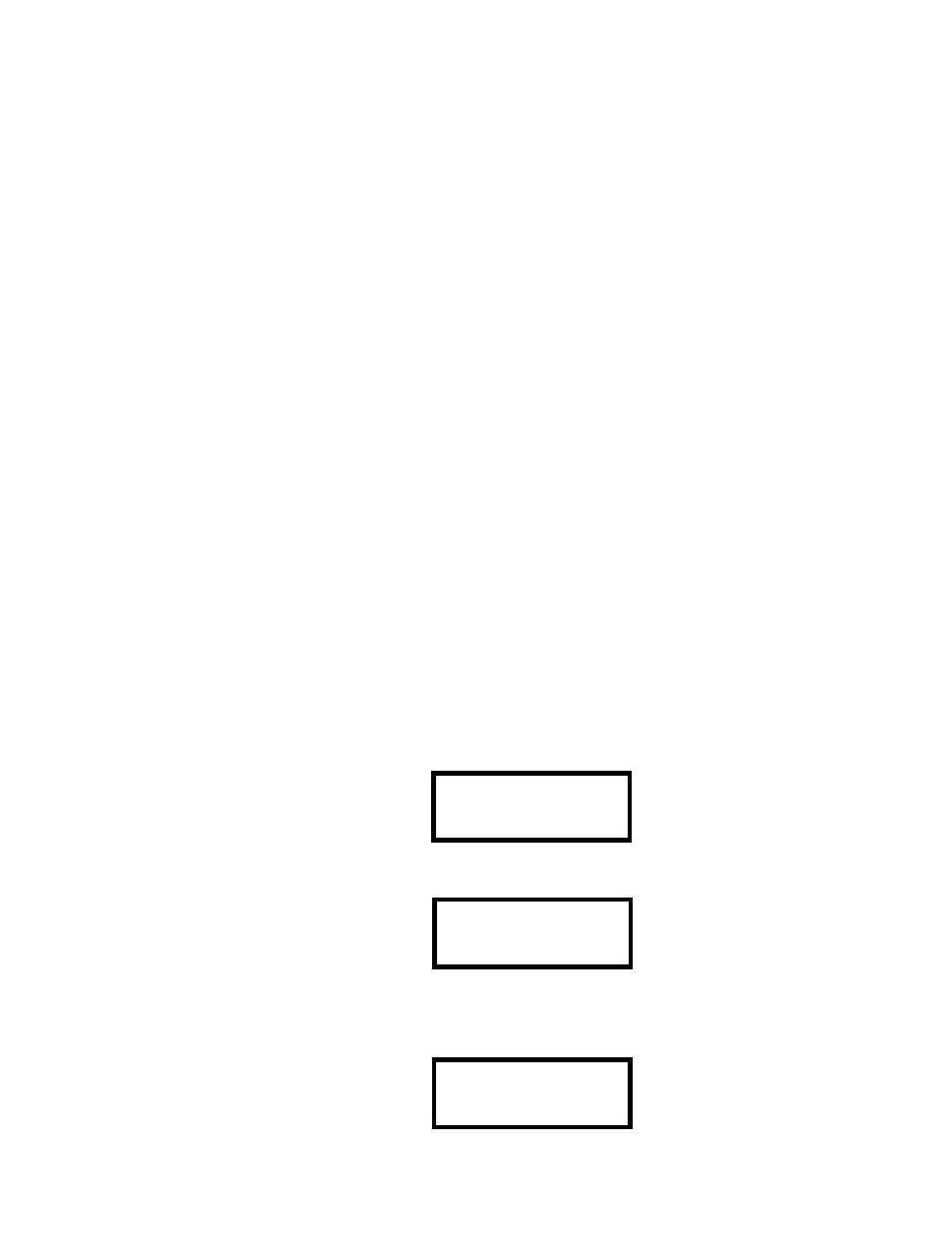
MS-9200UDLS Series Manual — P/N 52750:H 4/14/2014
156
Section 6: Remote Site Upload/Download
Important! The FACP will automatically reset 2 minutes after completion of a user program
download via the PS-Tools programming utility. To prevent program corruption, the operator must
wait until this panel reset occurs before performing any panel operations.
The control panel may be programmed or interrogated off-site via the public switched telephone
network or locally using a USB cable. Any personal computer with Windows
™
XP or NEWER,
with a 2400 baud compatible modem and Upload/Download software PS-Tools, may serve as a
Service Terminal. This allows download of the entire program or upload of the entire program,
history file, walktest data, current status, system voltages, time and date.
The control panel may also communicate to a local PC at the job-site. The PC must be connected
to the USB connector J12 on the FACP main circuit board. A standard USB cable with male-A to
male-B connectors, which must be purchased separately, is required.
Important: Remote modification of FACP programming requires that the panel be enabled for
remote download (refer to “Remote Site Upload/Download” on page 156). Remote interrogation
of panel programming, history logs, detector status, etc., is possible without enabling the remote
download option.
CAUTION: After successfully downloading a program, make certain to perform the following
steps:
1.
Print out all programmed data via Print Mode or manually view programmed entries and
compare to intended program data
2.
Test all affected panel operations
3.
Immediately correct any problems found
6.1 Remote Download
NFPA 72 requirements state that a technician be on-site and at the control panel whenever the
PS-Tools Programming Utility is used to download any information to the FACP. This applies to
local and remote programming. For this reason, a new option has been added to the FACP which
allows an individual at the FACP to enter a password and either enable the proprietary mode where
downloading will be allowed at any time or access a specific password protected screen where
downloading will be allowed regardless of the current proprietary setting. The Remote Download
option can be selected from the main menu screen as shown below:
Pressing 3 for Remote Download while viewing the main menu will cause the following screen to
be displayed:
The Remote Download password (default 00000) must be entered to access the Remote Download
feature. Note that the default password can be changed using the Password Change option (refer to
“Password Change” on page 125). Entering the correct password will cause the following screen to
be displayed:
1=READ STATUS MODE
2=PROGRAMMING MODE
3=REMOTE DOWNLOAD
4=MANUAL DIAL MODE
REMOTE DOWNLOAD
ENTER PASSWORD
REMOTE DOWNLOAD
1=PROPRIETARY NO
2=ACCEPT DOWNLOAD
