Creating a custom output mode – Extron Electronics VN-Matrix 200 Series User Manual
Page 81
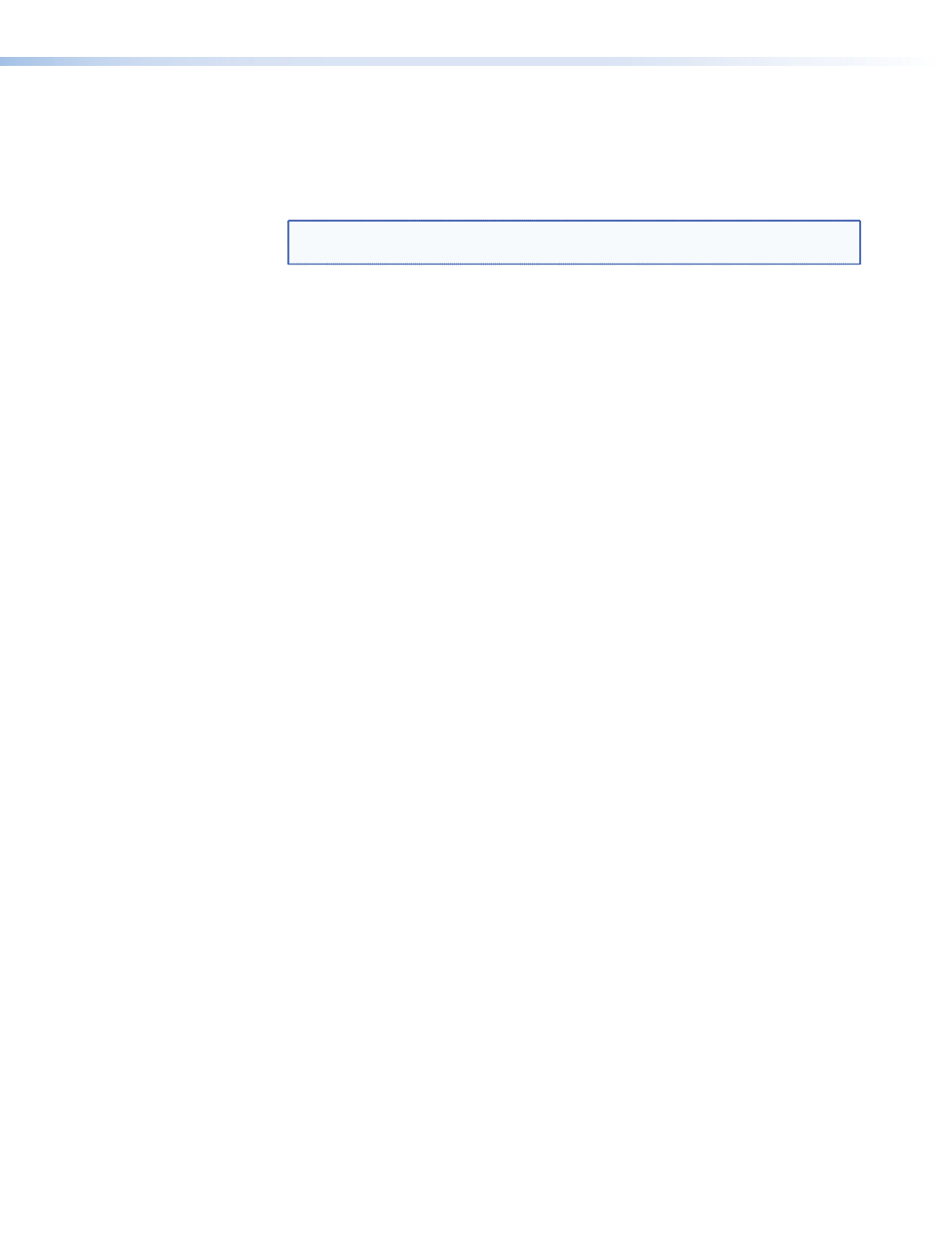
Creating a CVT output mode
This procedure will require the user to access the VN-Matrix decoder unit over a Telnet
connection and access the VN-Matrix web GUI using a browser window.
1.
Ensure that the graphics source that is causing issues is connected to the VN-Matrix
encoder, and that the encoder has detected the correct mode for that source.
NOTE: Make sure that the source is displaying an image that occupies the entire
desktop, such as a window that has been maximized.
2.
Verify that an image is present on the loop-through output of the encoder.
3.
Connect a PC to the VN-Matrix network and start the VN-Matrix web GUI. See
“
4.
From the web GUI, select the encoder. Click on the
videoPort0
link in the
Configuration region, and then select the
Video Setup
tab.
5.
When the Video Setup page is displayed, make a note of the horizontal resolution
(digHSize) and vertical resolution (digVSize) that is displayed in the Device Status
section of the page. These will be used as the basis for the new output mode.
6.
From the web GUI, select the decoder that is displaying the “No Matching Output
Mode” screen, and click the
display0
link in the Configuration region. From this
page select the
Format
tab.
7.
Once the Format tab is displayed, click the
1`
button.
8.
Enter a name for the mode that you are trying to build. It is a good idea to use the
resolution, refresh rate and PC type (such as Mac, Linux, etc.) in the title. In this case,
we will use the name “1280x960_60Hz_Dell.” Select
OK
.
9.
Now using the Name drop-down, select the mode
1280x960_60Hz_Dell
.
10.
In the
Active Pixels
field, enter the horizontal resolution that was noted in step 5.
11.
In the
Active Lines
field, enter the vertical resolution that was noted in step 5.
12.
In the
Frame Rate
field, enter the refresh rate of the source.
13.
Select the
CVT
button. The VN-Matrix unit will now attempt to build a mode using
the standard CVT timing calculator. The remaining values on the screen will update
automatically.
14.
Select
Update
and then select
Save Formats
.
15.
From the source machine that is supplying the encoder, change the resolution and
allow the encoder to display the image on the loop out. This will force the VN-Matrix
to change both input and output modes.
16.
Change back to the original resolution.
If the image appears OK on the decoder, the new mode that you have just created is
working correctly. The mode creation is now complete and you may stop here.
If the decoder still displays the “No Matching Output Mode” splash screen, the mode that
has been created is not a close enough match to the source to be automatically selected.
Continue to the next section of this document to resolve this.
Creating a custom output mode
If the CVT output mode you created in the previous section is not automatically selected
when choosing the source in question, you will need to create a new mode and manually
enter specific timing values for the mode.
To do this, perform the following steps:
1.
Select the decoder in the Device List tab of the web GUI.
VN-Matrix 200 Series • Advanced Setup Procedures
76
