Park/pickup softkeys, Options key – AASTRA 6739i User Guide EN User Manual
Page 114
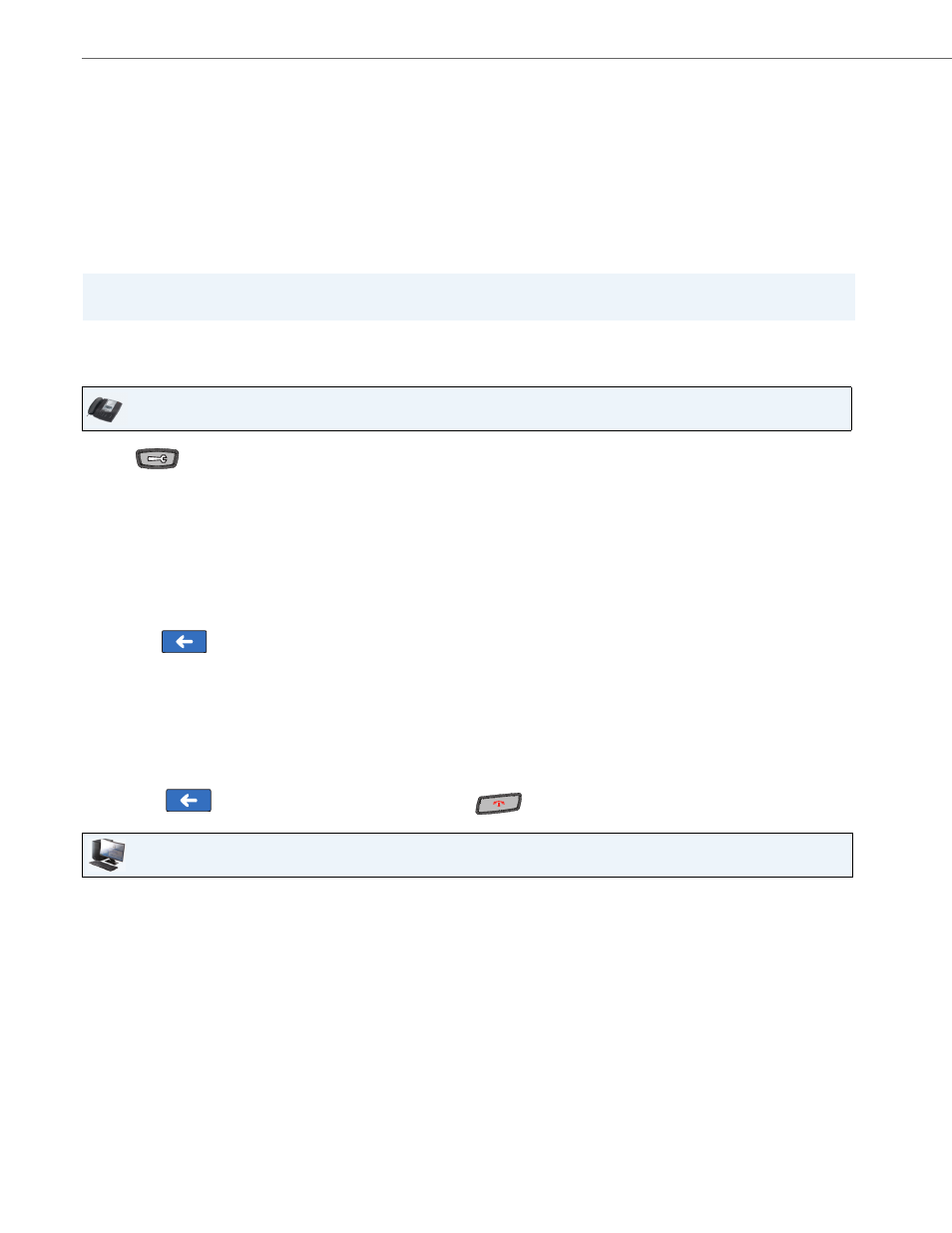
Options Key
108
41-001317-05 REV01 – 06.2013
Park/Pickup Softkeys
The 6739i phone has a park and pickup call feature that allows you to park a call and pickup a call when required. The IP
phones support the Park/Pickup feature on the Asterisk, BroadWorks, Sylantro, and ININ servers.
The park/pickup feature performs as follows:
•
When a call comes in and you pickup the handset, you can press the applicable "Park" key to park the call.
•
After the call is parked, you can press the "Pickup" key, followed by the applicable value to pickup the call.
Administrators can configure the park and pickup keys for any line using the configuration files or the Aastra Web UI.
Users can make changes to customize the label of the park/pick up keys using the Web UI.
Configuring a Park/Pickup Softkey
Use the following procedures to configure the Park/Pickup softkeys on your phone.
Note:
Contact your System Administrator for more information about using the Park/Pickup feature.
IP Phone UI
1.
Press
on the phone to enter the Options List.
2.
Press the
3.
Press the
4.
In the “Type” field, press the <None> key. A screen displays with softkey keys.
5.
Press the <Park> function key to apply to the Park softkey.
6.
In the "Label" field, enter a label to apply to this softkey.
7.
Press <Save> to save the softkey. The softkey applies to your phone immediately and displays on your idle screen.
8.
Press the
to return to the previous menu.
9.
Press the
10.
In the “Type” field, press the <None> key. A screen displays with softkey keys.
11.
Press the <Pickup> function key to apply to the Pickup softkey.
12.
In the "Label" field, enter a label for the Pickup softkey.
13.
Press <Save> to save the softkey. The softkey applies to your phone immediately and displays on your idle screen.
14.
Press the
to return to the previous menu or press the
to return to the idle screen.
Aastra Web UI
1.
Click on Operation->Softkeys and XML.
or
Click on Operation->Expansion Module.
Softkeys
2.
Select from “Key 1” through “Key 55”.
3.
In the "Type" field, select Park.
4.
In the "Label" field, enter a label for the Park key.
Note:
The Park key applies in the “Connected” state only. Keep the “Connected” state enabled to use the Park softkey.
