Wizard: connecting to the modem – Sierra Wireless EV-DO User Manual
Page 29
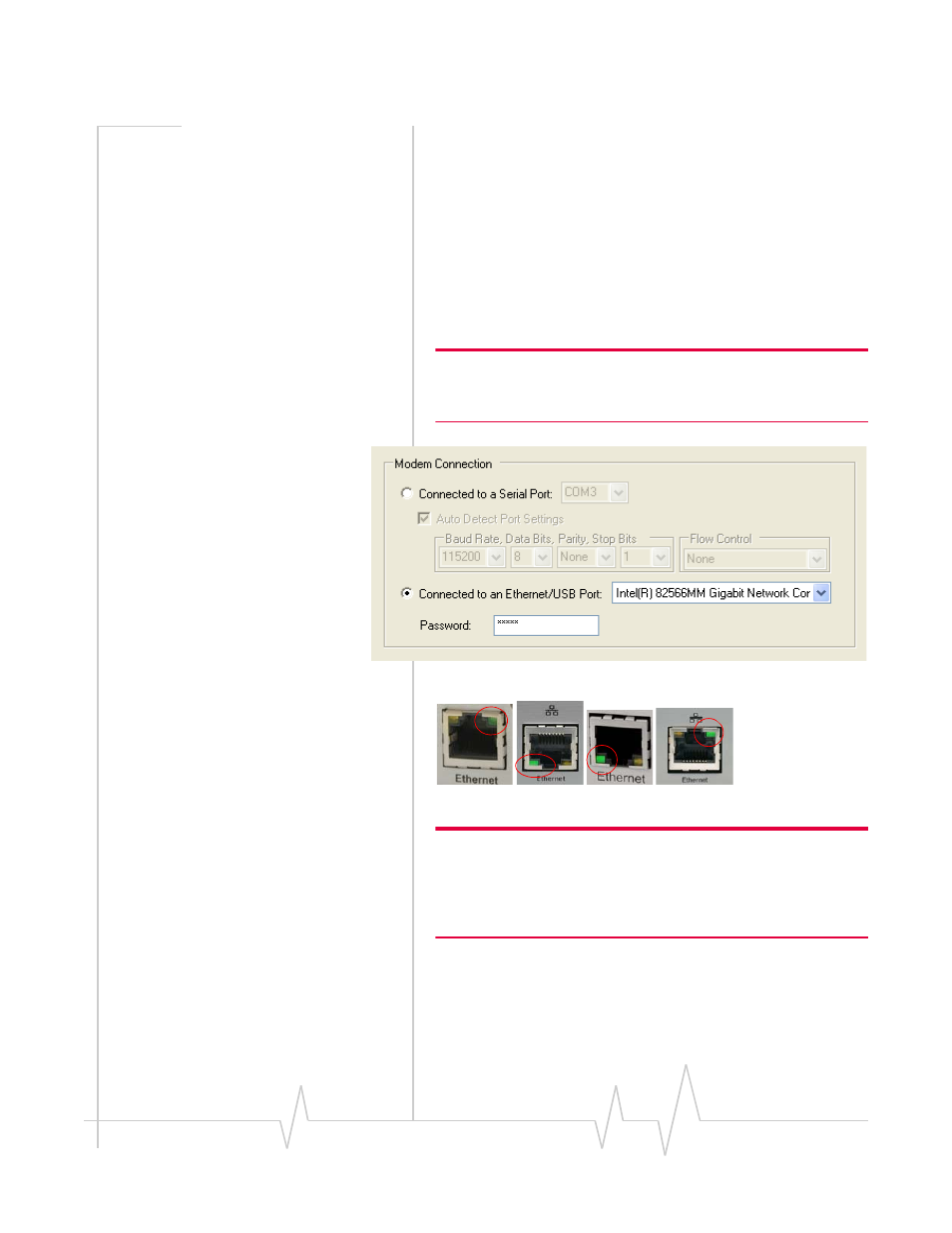
Activating your PinPoint-E on the Verizon Network
Rev 3.0B Feb.08
24
e.
Click Next to start the Wizard process.
2. Wizard: Connecting to the Modem
If you connected your PinPoint‐E to the port on your
computer, select Connected to an Ethernet/USB Port and use the
drop down menu to select the Ethernet adapter or USB/net
connectionon your computer to which the modem is connected
(most computers only have one adapter which will be selected
for you). The default password for the modem is entered for
you. Click Next.
Note: If you want to use USB with the Setup Wizard you will need to
first install the driver, refer to Installing the USB driver section in this
Chapter.
Figure 3-2: Setup Wizard : Ethernet Connection
Figure 3-3: Ethernet Port
Tip: If the Setup Wizard is unable to detect the PinPoint-E, check the
green link LED on the Ethernet port of the modem to see if it is lit to
indicate an Ethernet connection with your computer. If you do not see
this light or if your computer shows a “Network Cable Unplugged”
message or icon, try a different Ethernet cable.
OR
