Scanning, Professional sew-ware – SINGER PSW 1.10-WORKBOOK User Manual
Page 32
Attention! The text in this document has been recognized automatically. To view the original document, you can use the "Original mode".
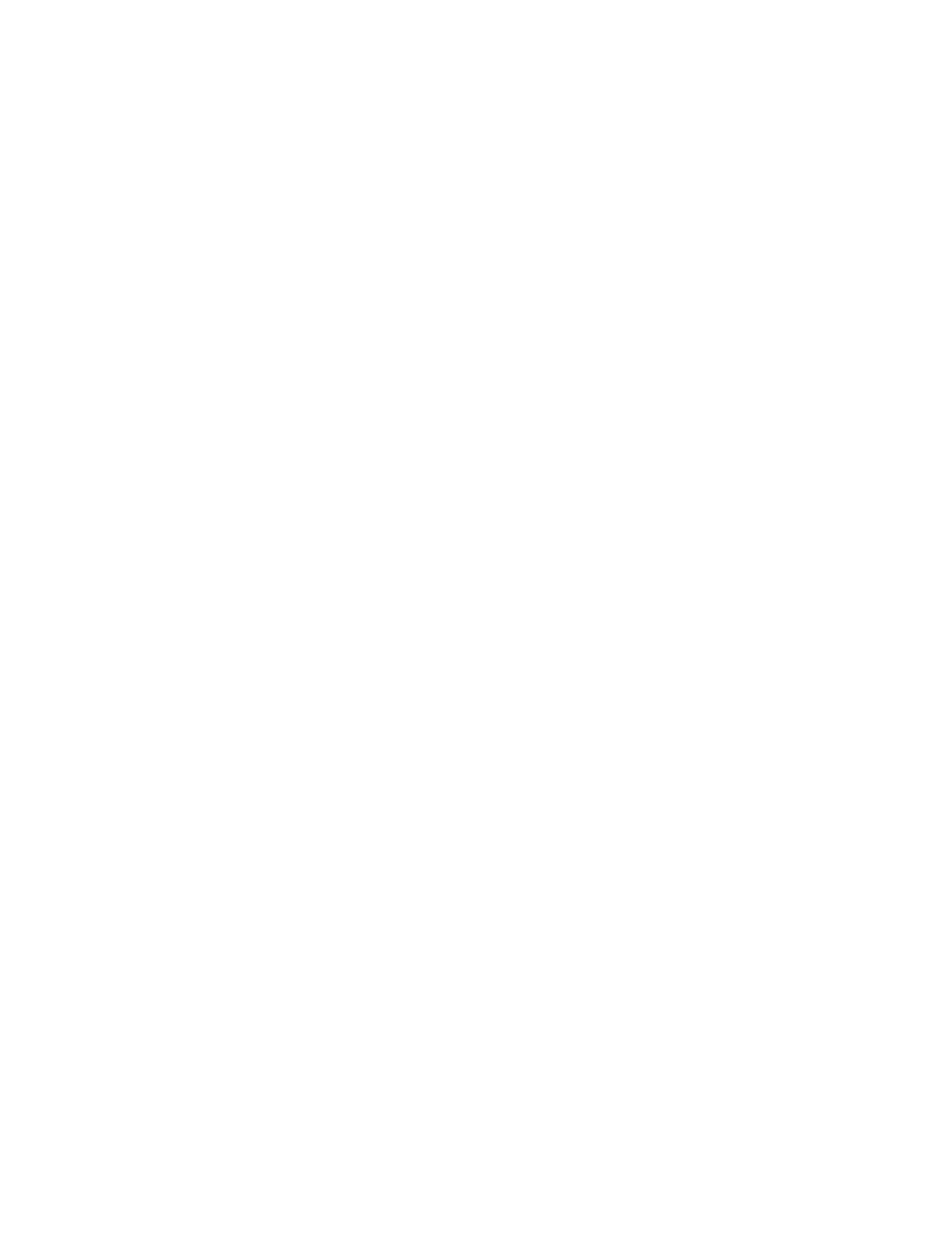
Professional Sew-Ware
Scanning
SCANNING WITH PROFESSIONAL SEW-WARE
1. Load the scanner software on your computer according to the scanner’s
manufacturer’s instructions.
2. Access the Singer Professional Sew Ware software.
3. If only one scanner is connected to the computer, go directly to Files and click on
Twain Scanner.
4. A dialog box will appear. (Each dialog box will be different for each scanner.)
5. Follow the Instructions in the dialog box.
6. Scan an image.
7. After the image is scanned, a Twain dialog box will appear giving you the opportunity
to save the file.
8. Click the left mouse once in the box under File: to name the scanned image. Be
sure bmp is after the file name. (For example, flower2.bmp.)
9. In the dialog box notice the file will automatically be saved in Directories:
C:\PSW\lmages
10. AIso note the File Type is Image (Window bmp)
11. If you choose, you can save the design under a different drive by clicking the down
arrow beside DRIVE; (For example Drive;A will save to a disk)
12. The design can be rotated 90® or 180® at this point also.
13. Dpi means the dots per inch the design was scanned.
14. Above OK is shown whether a Black & White or color Image was scanned.
15. If a color image was scanned, another box will be shown that says Dither; Dither is
an option mainly for users who do not have high resolution monitors or who choose
to have their monitors set to 16 / 256 colors, instead of true color. Dither acts as a
filter to make lower color settings resemble ‘true color" settings Most of the time
the Dither box will be unchecked.
16. Click on OK when all desired settings have been chosen.
30
