Lead preferences, Case preferences, Call and email preferences – Blackberry Classic User Manual
Page 45: Object, Preferences, Edit the preferences, Object preferences, Editing the case preferences
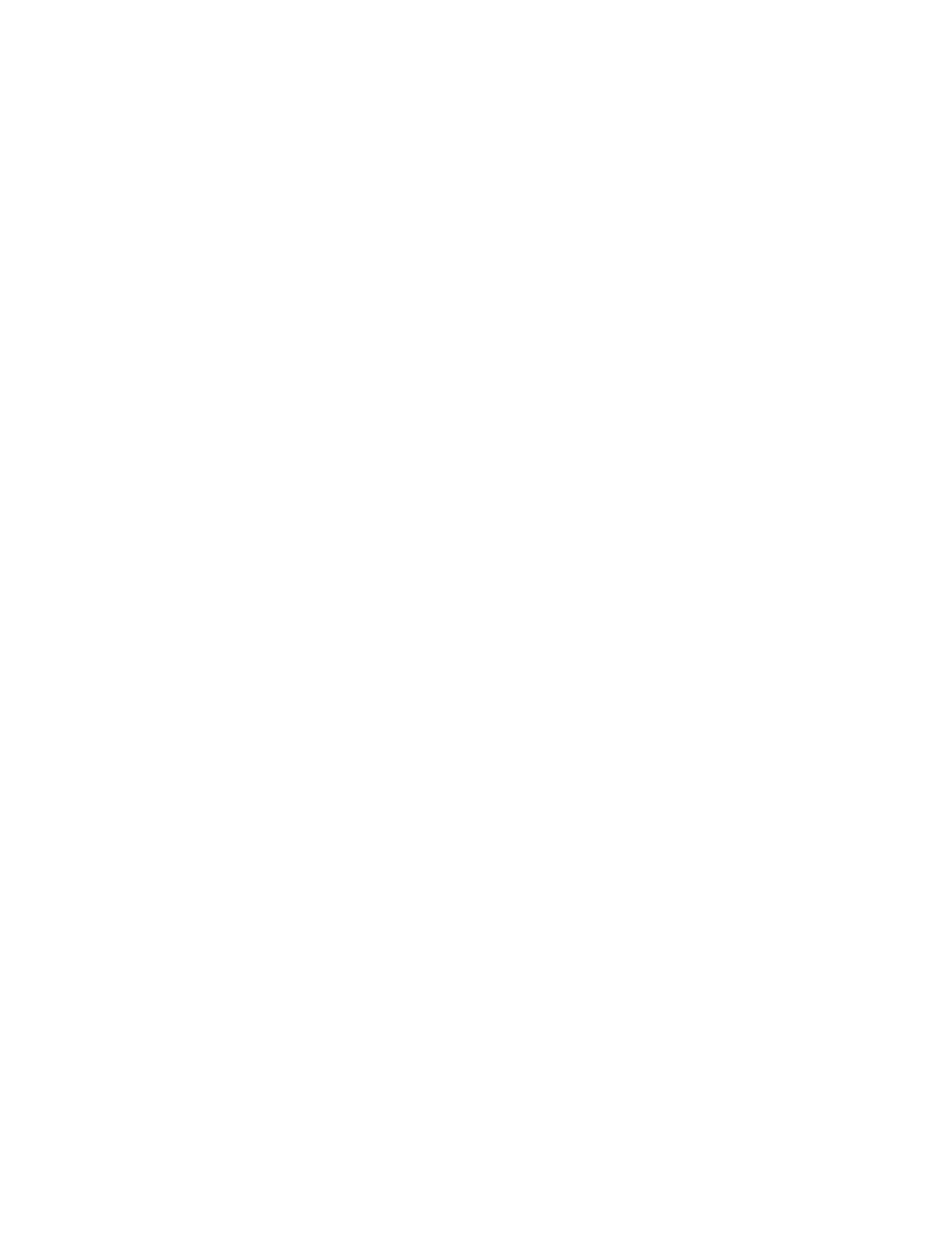
Lead Preferences
The lead options let you change the order of the records in your leads list, change the format of your leads’ names in the list view, control
how you are prompted to log information to Salesforce after making a call or sending an email from a lead record, and enable alerts on
your device so that you are reminded about new leads.
•
Sort Order
: Select
Ascending
to display your leads in alphabetical order, from A to Z. Select
Descending
to display your
leads in reverse alphabetical order, from Z to A.
•
Display As
: Select the format for lead names in list view. You can choose between
Firstname Lastname
and
Lastname,
Firstname
.
•
Log After Email
: Select
Yes
if you want Salesforce Classic to automatically create a new task or event after sending an email
from a lead record. Select
Ask Me
if the application should display a popup window so you can specify whether you want to log
the email. Select
No
if you never want to be prompted to log email for leads.
•
Log After Call
: Select
Yes
if you want Salesforce Classic to automatically create a new task or event after placing a call from
a lead record. Select
Ask Me
if the application should display a popup window so you can specify whether you want to log the
call. Select
No
if you never want to be prompted to log calls for leads.
•
Notify on New Leads
: Select
Yes
if you want Salesforce Classic to notify you when a new lead record has been sent to
your device. Select
No
if you do not want to be alerted about new leads.
•
Display Pop-Ups for Alerts
: If you enabled alerts, set to
Yes
to display an alert notification for your new leads. Set to
No
if you prefer to be alerted without a popup window. You can change the reminder method.
•
Alert Type
: If you enabled lead notifications, you can change the way the BlackBerry alerts you about new leads. The alert
options are
Silent
,
Vibrate
,
Tune
, and
Vibrate and Tune
.
•
Assign with Active Assignment Rule
: Select
Yes
to configure Salesforce Classic to automatically assign new leads
based on the assignment rules set up in Salesforce. Select
Ask Me
to force the application to prompt you about using the active
assignment rule for a new lead. Select
No
if you do not want to use assignment rules.
Opportunity, Price Book, Product, Solution, and Custom Object Preferences
The sort option on the Options page lets you change the order of the records in your list view.
•
Sort Order
: Select
Ascending
to display your records in ascending order. Select
Descending
to display your records in
descending order.
Case Preferences
Case preferences let you change the sort order and the set assignment rule.
•
Sort Order
: Select
Ascending
to display your cases in ascending order. Select
Descending
to display your cases in
descending order.
•
Assign with Active Assignment Rule
: Select
Yes
to configure Salesforce Classic to automatically assign new cases
based on the assignment rules set up in Salesforce. Select
Ask Me
to force the application to prompt you about using the active
assignment rule for a new case. Select
No
if you don’t want to use assignment rules.
Call and Email Preferences
The call and email options let you decide how you want to log completed activities.
39
Lead Preferences
Customizing Salesforce Classic
