Running reports, Viewing reports, Refreshing reports – Blackberry Classic User Manual
Page 37
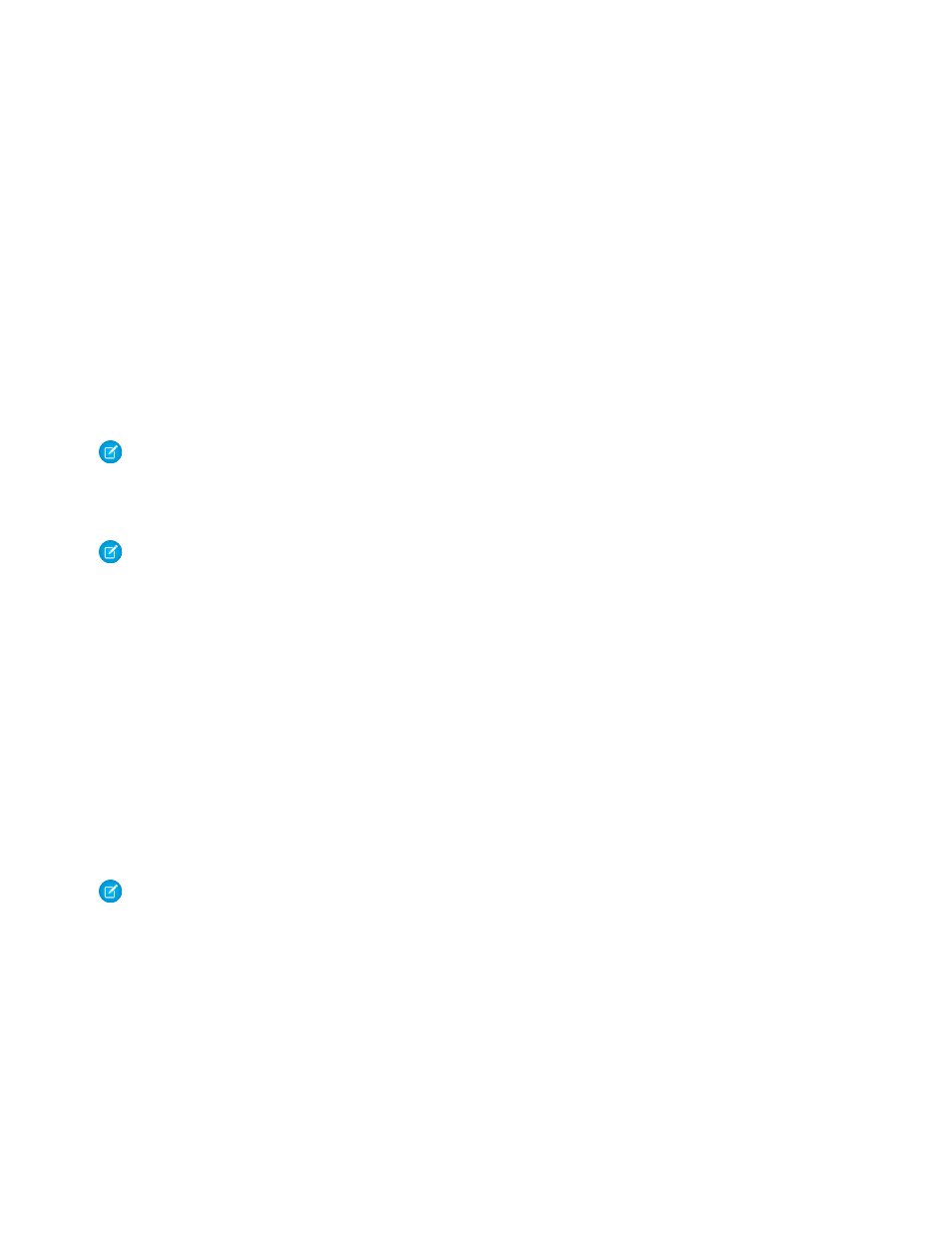
Any custom reports matching the search string are delivered to your device. Note that the Search Results view is not available on
the reports home page.
Running Reports
To run a report in the mobile application:
1. Open the reports home page.
2. Click a report name, and then select Run Report from the menu.
If the Run Report option is replaced by the Refresh Report option, a copy of the report is already cached on the device.
You must be in wireless coverage to run or refresh a mobile report. If no network connection is available, the report is queued and
will run when a connection is established.
3. The device requests the report from the server. The report icon is flagged with a clock while the report is running. The mobile server
retrieves the report data, and a notification window appears when you can
.
Note:
The information you see in reports is only the data to which you have access. This includes records you own, records to
which you have read or read/write access, records that have been shared with you, records owned by or shared with users in roles
below you in the hierarchy, and records for which you have “Read” permissions.
If your report is more than 128 KB, the server will not deliver the report to your device, and you will receive a warning message.
Note:
You can view only those fields that are visible in your page layout and field-level security settings. (Field-level security is
available in Enterprise, Unlimited, Performance, and Developer Editions.)
Viewing Reports
To open a report on your mobile device, click Yes in the message window when you are notified that the report is available. If you choose
to view the report later, you can highlight the report name in the list view and select View Report from the menu.
•
The mobile report viewer displays the report in a basic table. The report header shows the report name and the date it was received
from the server. The viewer does not support sorting, summaries, subtotals, or grouping.
•
With trackball navigation, you can use the trackball to scroll through the report horizontally and vertically. With the trackwheel,
scrolling moves the focus from left to right; hold down ALT as you scroll with the trackwheel to move the focus down one row at a
time. The ALT key will only scroll vertically after you move the focus out of the header row.
•
The header row of the report is frozen so you can always see the column labels. The row above the header displays the full text of
the selected cell, which is helpful when the cell's content has been truncated. You can also highlight a cell and select Show Cell
from the menu to display the content in a pop-up window.
Note:
To enhance the experience of viewing reports on a wireless device, you might want to create mobile versions of important
or useful reports in Salesforce that have less columns and additional filtering criteria.
Refreshing Reports
Salesforce Classic stores the last five reports you ran on the mobile device. Cached reports are flagged with a full-color report icon; reports
with no cached data have grayscale icons. You can view a cached report or request an updated version. To refresh a report:
•
From the reports home page, highlight a cached report and select Refresh Report from the menu. The device requests the report
from the server. The server retrieves the updated report data, and a notification window appears when it arrives on the device.
31
Running Reports
Working with Dashboards and Reports
