Cloning records, Changing the record owner, Using notes – Blackberry Classic User Manual
Page 20: Searching for records, Always, Search for the records, Searching
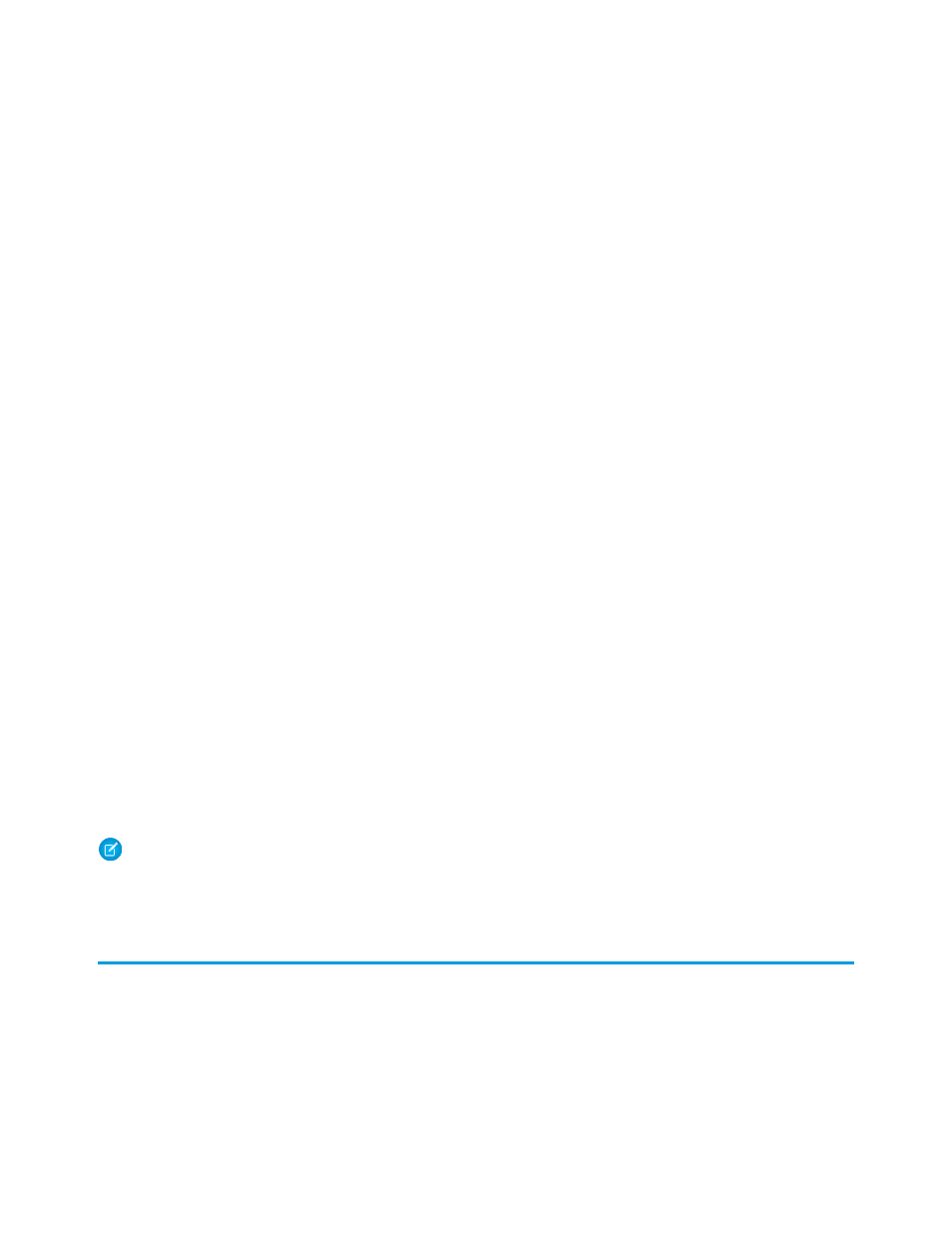
Cloning Records
The Clone option quickly creates a new record with the same information as the existing record. To clone a record:
1. Highlight the record in the list view that you want to change. You can also open the detail page.
2. Open the menu and select Clone.
3. Make your changes to the record.
4. Select Save from the menu.
Changing the Record Owner
You can change the ownership of a record in the mobile application. To change the record owner:
1. Open a record that includes an
Owner
field, such as a lead or opportunity.
2. Select Change Owner from the menu.
3. In the Select a User popup window, select the name of the user to whom you want to transfer record ownership.
You might only see your own name in the Select a User window. There are two ways to populate the window with other users’
names:
•
Download records—such as accounts or contacts—that belong to other users.
•
for specific users.
Using Notes
You can create, view, and edit notes from the Notes related list for certain types of records, such as accounts, contacts, leads, opportunities,
and products.
•
To access the Notes related list, open a record, then select Note from the menu. You can also scroll to the bottom of the detail page
and click Note in the Related Lists section.
•
To view the contents of a note, click the name of the note.
•
To edit a note, open it or highlight it in the Notes related list, then select Edit from the menu. Make the changes you want, then
select Save from the menu.
•
To create a note, open the Notes related list, then select New from the menu. Specify a description of the note and its contents,
then select Save from the menu.
Note:
Notes are only available as a related list on your device if your Salesforce administrator added them to your mobile
configuration. If you don't see notes in the mobile application and you normally access them online in Salesforce, contact your
administrator to request a change to your mobile configuration.
Searching for Records
Salesforce Classic offers two ways to search for information: the
, which is
accessible via a menu option. The Search box is a tool that lets you quickly search for records of a specific object type or across all objects.
Advanced Search allows you to restrict your search based on data in a single field or constrain the search to the related items of a specific
record.
When you search for information in Salesforce Classic, the application looks for records stored locally on the device and for records online
in Salesforce. The main differences between the two searches are outlined below:
14
Cloning Records
Working with Records
