Setting your passcode – Blackberry Classic User Manual
Page 11
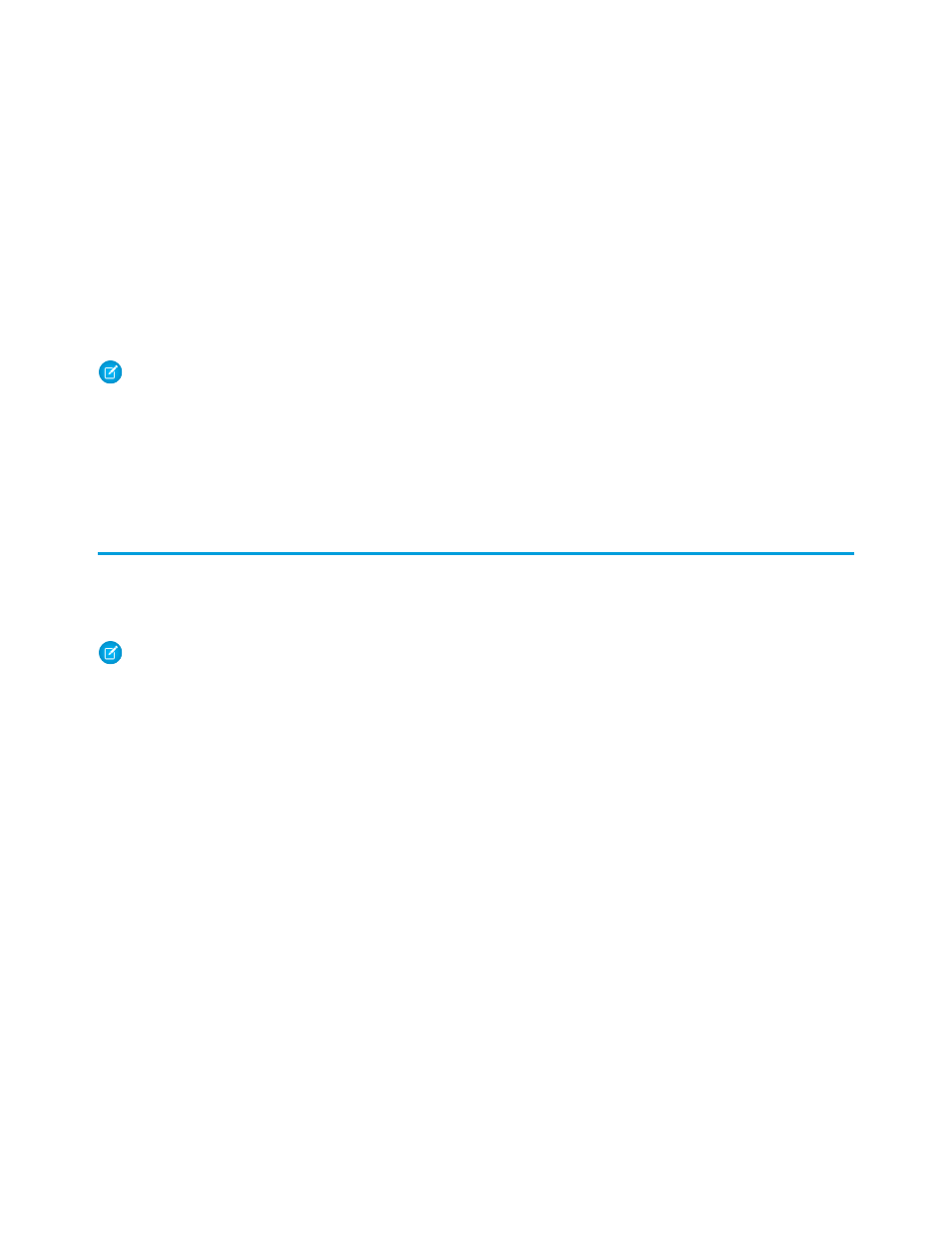
11. The first time you launch the Salesforce Classic app on your device, you must activate the app for your device by logging in and
downloading data. Verify that your device is connected to a network.
a. Read the license agreement and select I Accept.
b. Enter your Salesforce username and password.
Because many passwords contain special characters that are difficult to enter on the device, the
Show Password
checkbox
is selected by default. To protect your password, you can deselect the option.
c. Select Activate.
After your username and password are confirmed by Salesforce, the data downloads. The initial data download may last a few
minutes. Future updates to the data occur automatically.
Note:
The BlackBerry World is the preferred place for downloading the Salesforce Classic app because users are automatically
notified as upgrades become available. However, some BlackBerry administrators restrict users from downloading and using the
BlackBerry World on their devices. BlackBerry users can install Salesforce Classic over-the-air directly from Salesforce if they are
unable to access BlackBerry World. To download Salesforce Classic over-the-air, open your Web browser and navigate to the
following URL:
m.salesforce.com/bb
.
Depending on your organization's setup, you might need to
before accessing the application.
Setting Your Passcode
For security, your Salesforce Classic session times out after ten minutes of inactivity. You must use a passcode — which is different than
your Salesforce password — to access the mobile application after it locks. You are prompted to set up this passcode when you log in
to Salesforce Classic for the first time.
Note:
The default timeout value is ten minutes. Your administrator can change the timeout value to a different time interval or
remove it so that the application never locks.
To set up your passcode:
1.
Salesforce Classic.
After your Salesforce records download to your device, you are prompted to create your passcode.
2. Click OK.
3. Enter your passcode, then click OK. The passcode can be between 5 and 32 characters. Do not include any spaces.
4. Enter your passcode again for confirmation, then click OK.
Notes about Passcodes
•
Your passcode never expires; however, if you or your administrator choose to
on your device, you are
prompted to create a new passcode after re-activating your Salesforce Classic account.
•
In cases where you incorrectly type your passcode, you have ten attempts to enter the correct passcode before you are prompted
to change it.
•
If you forget your passcode, click Deactivate in the passcode popup window. The mobile application erases the Salesforce data on
your device. After you enter your Salesforce username and password to reactivate your mobile account and download data, you are
prompted to create a new passcode.
5
Setting Your Passcode
Getting Started
