Customizing salesforce classic, Managing mobile custom views, Creating custom views – Blackberry Classic User Manual
Page 41: Chapter 7: customizing salesforce classic, Manage views, Custom views, Chapter 7 customizing salesforce classic
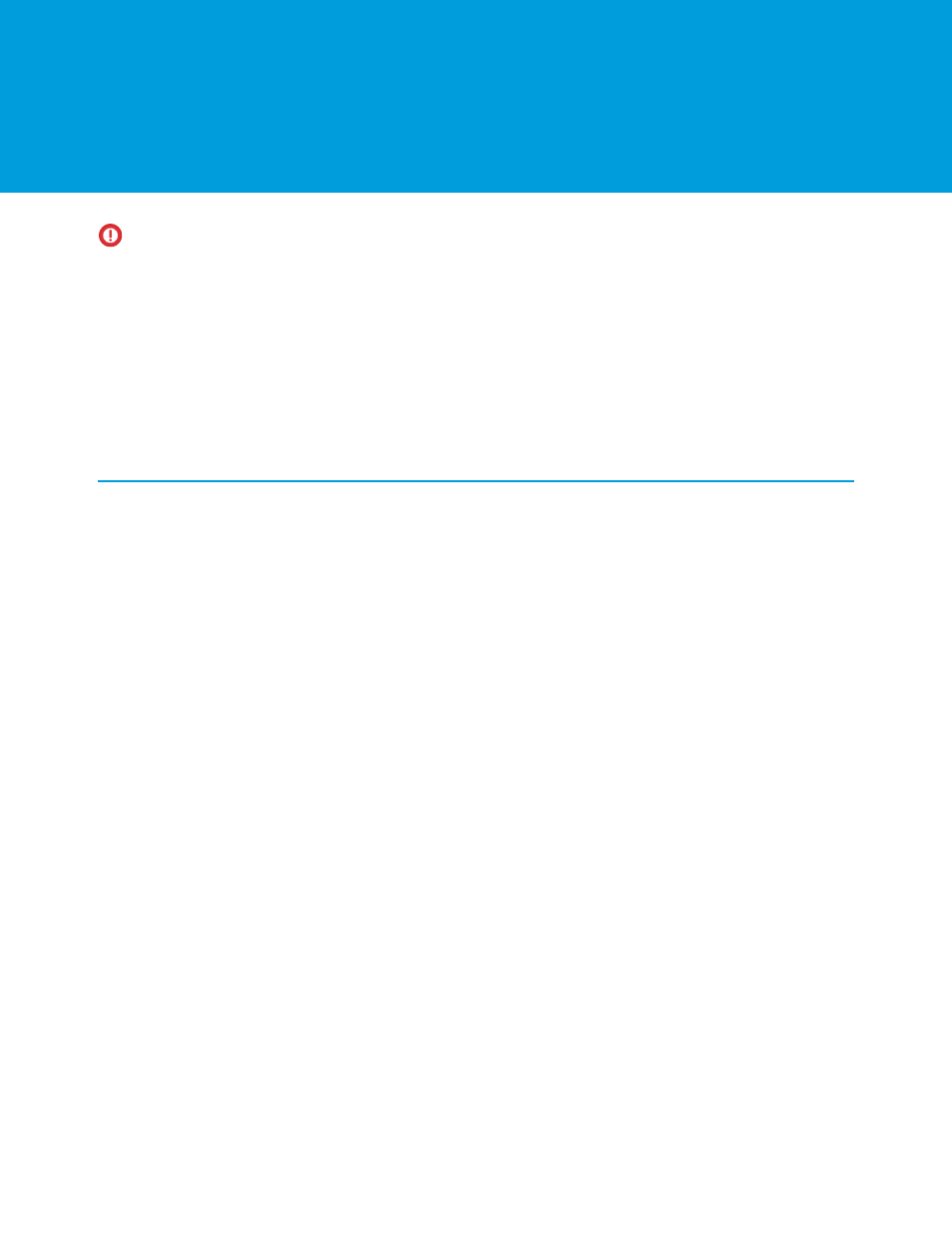
CHAPTER 7 Customizing Salesforce Classic
Important:
As of Summer ’14, the Salesforce Classic for BlackBerry app is no longer supported. You can continue to use the app,
but Salesforce no longer provides support in the form of bug fixes or enhancements for any issues you may encounter. Talk to
your Salesforce administrator about migrating to the Salesforce1 app, the new Salesforce mobile experience.
The mobile application lets you customize each of the object tabs by creating custom views and editing object preferences.
IN THIS SECTION:
1.
2.
Managing Mobile Custom Views
A custom list view gives you the ability to change how Salesforce Classic displays records for a standard or custom Salesforce object. A
custom view defines which fields are displayed, and the order in which fields are displayed and sorted.
IN THIS SECTION:
Creating Custom Views
You can create personalized custom views to see a specific set of records in the mobile application. For example, you can create a custom
view for high revenue opportunities or accounts in a specific state or industry. Note that the views you create in Salesforce Classic are
not available inSalesforce.
When you create a custom view on your device, that view is stored separately from your Salesforce data. If you reload your data or
upgrade Salesforce Classic to a new version, the custom views you defined on the device are still available.
1. Highlight a tab.
2. Open the menu and select Manage Views.
3. Open the menu and select New.
4. In the
View Name
field, enter a name that describes the custom view, such as “CA Accounts” or “High Revenue Opportunities.”
5. In the Object drop-down list, select the object for the custom view.
6. The Display Columns section lets you define what data is displayed in the custom view.
•
In the Column 1 drop-down list, select the data for the first column.
•
If you want the custom view to have two columns, select the data for the second column in the Column 2 drop-down list.
7. The Display Order section lets you enter sort criteria for the custom view.
35
