15 attaching messages, 16 editing attachments – Kofax Communication Server 10.0.0 User Manual
Page 47
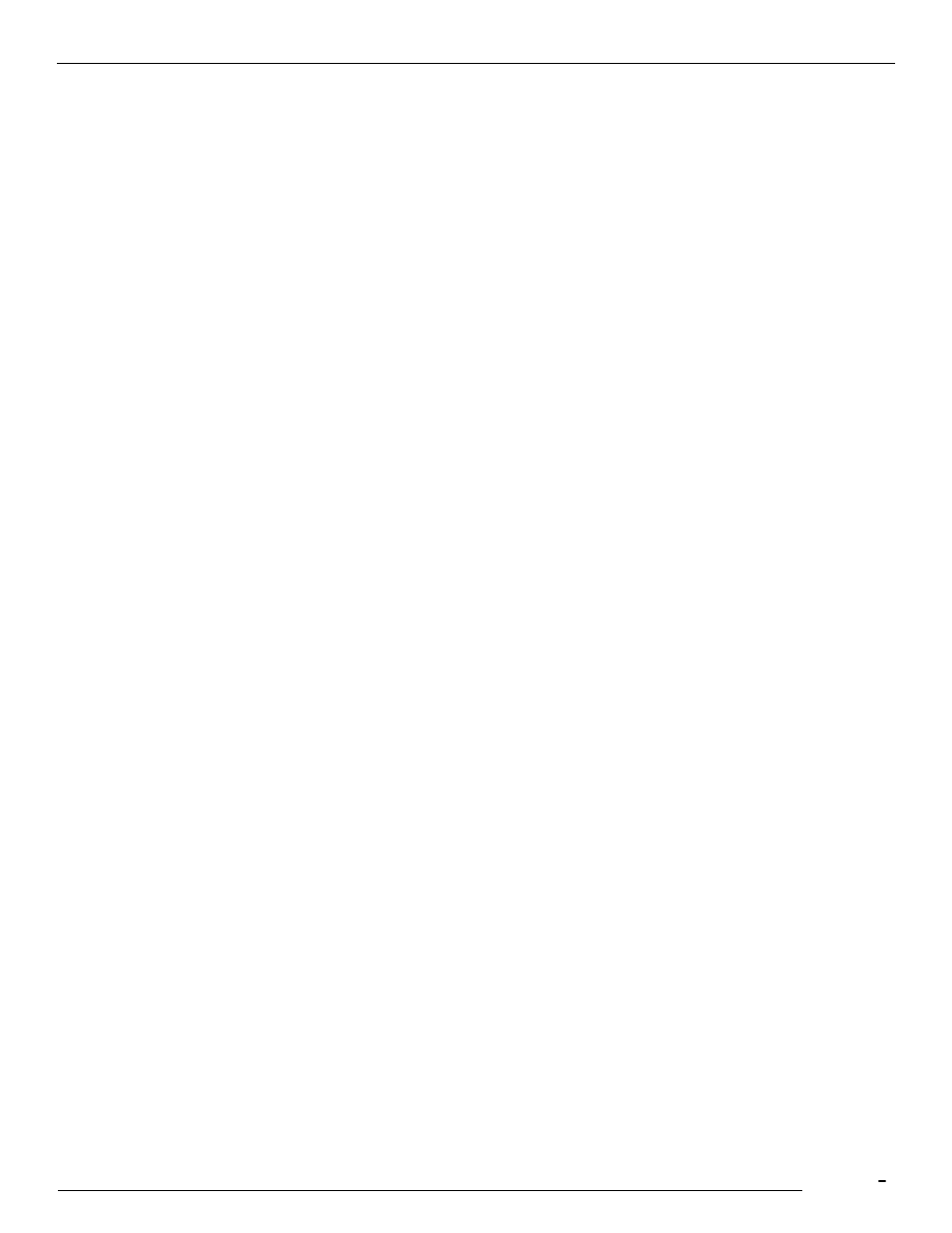
TCfW Communication Server Client
© Copyright Kofax. All information is subject to change without notice.
47
2)
Find the file(s) that you want to attach
3)
Drag the file to the message body of the TCfW message
Definition of drag: To move an item on the screen by selecting the item and then clicking and
holding down the mouse button while moving the mouse.
4)
The Attach window opens for each file and you can select how to attach the file. The possible formats
depend on the content of the file (e.g. a text file can be attached As text or As file). To attach the file
click the OK button.
How to Detach Files from the Message Window to the Windows Explorer with Drag
& Drop
1)
Open Windows Explorer
Note: To open Windows Explorer, click Start, point to Programs, point to Accessories, and then click
Windows Explorer
2)
Find the folder where you want to detach the attachment
3)
Hold down the SHIFT key and drag the attachment to the folder in the Windows Explorer Window
Note: You must press and hold down the SHIFT key before you start the drag operation to the
Windows Explorer.
If an attachment has no file name (e.g. an image with alternate content) you cannot detach it with
Drag & Drop.
4.15 Attaching Messages
You can use this feature to add a message from any folder to a message.
1)
Select Message from the Attach menu. The Attach File To Message window opens.
2)
Specify the Kofax Communication Server folder in which the message is located
3)
Double-click the message from the list
4)
The selected message is attached to the message
4.16 Editing Attachments
You can view and edit your attachments by selecting their corresponding attachment lines in the message
area in Text Mode and selecting Edit Page in the Edit menu. The related application will start up
automatically if it's available and installed properly. When you select a fax attachment, for example,
Paintbrush (or any other application linked in the File Manager to the extension .BMP) is started for
editing.
To edit an attachment follow these steps:
1)
In Text Mode, select the attachment you want to edit by clicking its attachment line once.
