5 receiving messages – Kofax Communication Server 10.0.0 User Manual
Page 40
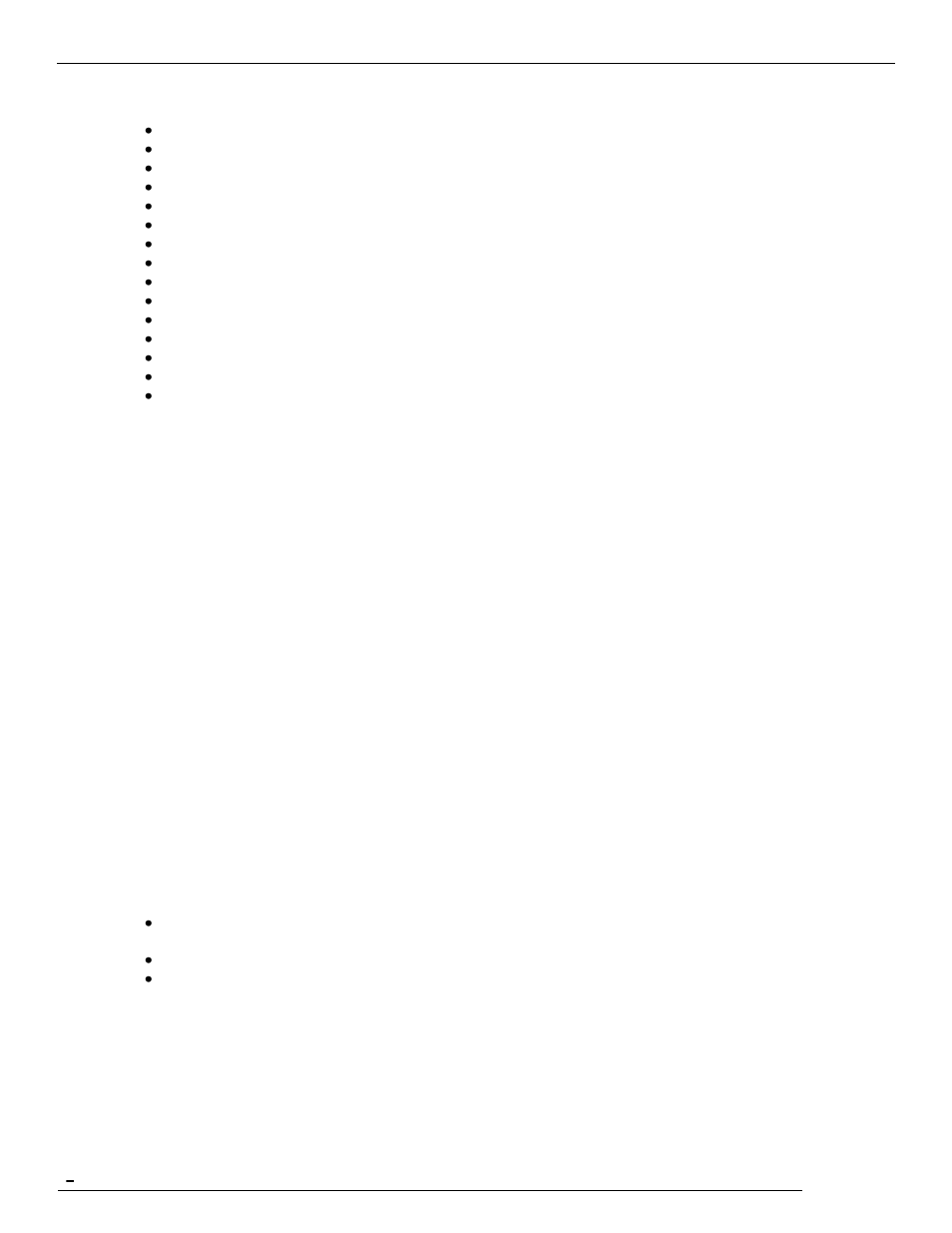
TCfW Communication Server Client
© Copyright Kofax. All information is subject to change without notice.
40
Among others Kofax Communication Server offers links to:
Fax (including Fax over IP)
Voice (including Voice over IP)
SMS
SMTP
Telex
Scanner
Multi-functional Peripherals (MFP)
SOAP
XML
File interface
TC/Broadcast
IBM MQ Series
SAP
Lotus Notes
Microsoft Exchange
Note: Internal messages can be sent to other TCfW users through the local service.
4.5
Receiving Messages
Incoming messages are stored in your Inbox. Kofax Communication Server can be configured to notify you
whenever a message arrives. There are several methods of notification, depending on the settings in your
User Profile (e.g., your phone rings twice, a broadcast message appears on your screen, your beeper
beeps). You may also have your incoming messages automatically printed on a printer or fax machine.
(For further information see the Server Package manuals.)
Accessing your messages:
1)
Open a folder window from the Folder menu.
2)
Select Inbox from the Folder window.
3)
Double-click the message you want to open.
You can select the Text/Image command in the View menu or click the corresponding icon on the toolbar
to toggle between Text and Image Mode.
Note: You can select multiple messages in a folder window by using SHIFT-CLICK and CTRL-CLICK.
Open them by selecting Open from the Message menu or clicking the icon in the toolbar.
You can do the following with an opened message:
Print the message out on your default printer. (To define another printer, select Printer Setup or
Printer from the Message menu.).
Select Save As from the Message menu to store the message in another folder.
Mark the message as completed by selecting Mark completed from the Message menu, or by clicking
the corresponding icon on the toolbar.
Opening a file attached to an incoming message
1)
Set the opened message to Text Mode by selecting Text/Image from the View menu or clicking the
corresponding icon on the toolbar.
2)
Click the attachment line.
