Windows xp, Windows 7, Windows xp windows 7 – Hardy HI 6500 Series User Manual
Page 39
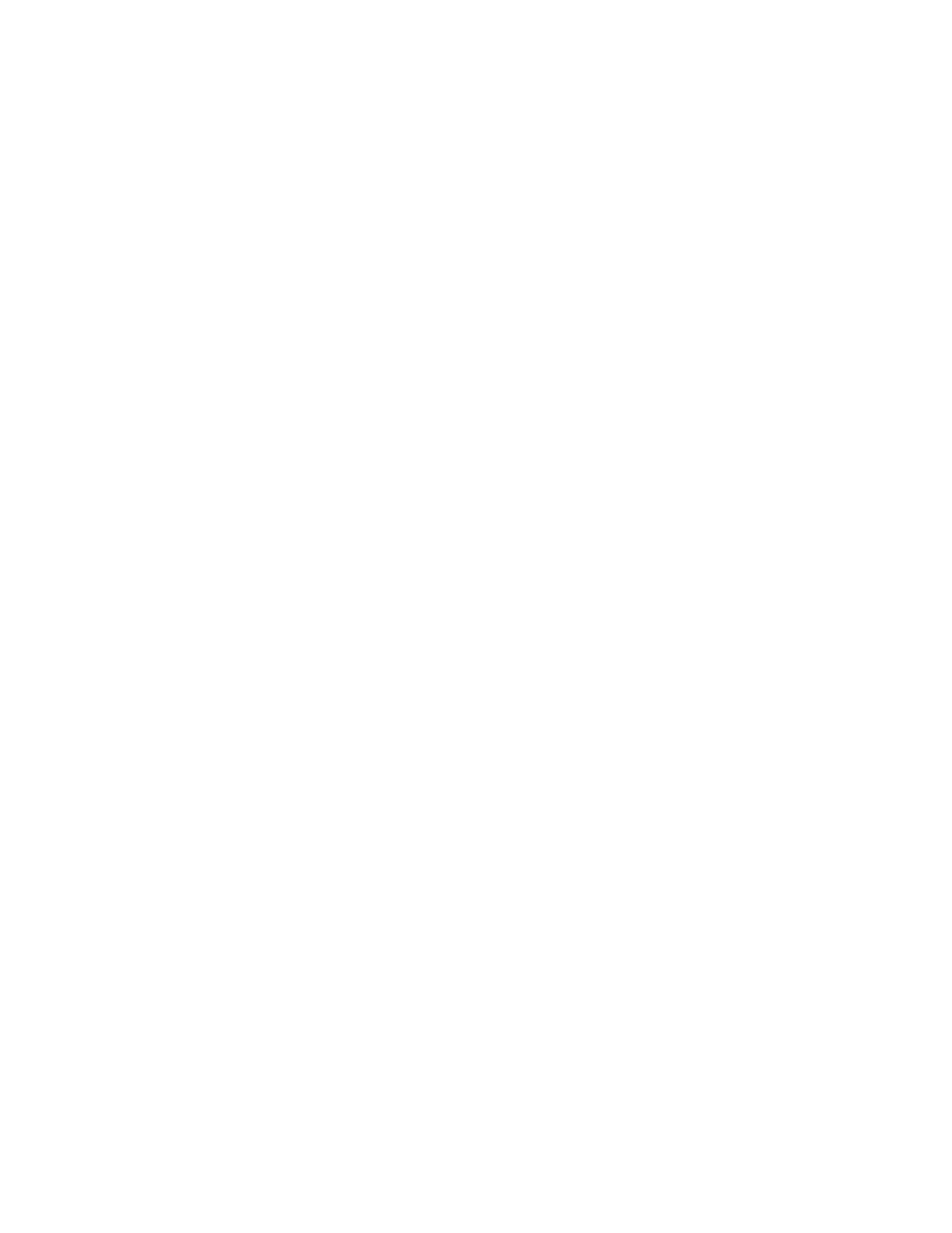
Network Configuration 31
•
•
•
•
•
•
Windows XP
Step 1. After starting your computer, click Start.and then Control Panel.
Step 2. Click on Settings > Network Connections.
Step 3. Right click on ‘Local Area Connection’ and select Properties.
Step 4. Click on Internet Protocol (TCP/IP) and click on the Properties button to open the
Internet Properties (TCP/IP) Properties dialog.
Step 5. If the ‘Use the Following IP Address’ box is already checked, write down the
displayed IP Address and jump to the Direct Connect Configuration – HI 6500
section below.
Step 6. Click the ‘Use the Following IP Address’ check box; then enter the following into
the TCP/IP Properties dialog.
IP Address = 192.168.0.100
Subnet Mask = 255.255.255.000
Step 7. Select OK on the TCP/IP Properties dialog box. The computer is now fully
configured.
Step 8. To return the computer to the original network settings, return to the ‘Internet
Properties (TCP/IP) dialog, select ‘Obtain an IP address automatically,’ and click
OK.
Windows 7
Step 1. After starting your computer, click the Start button.
Step 2. Click on Control Panel to display the Windows Control Panel.
Step 3. Click on Network; then click Internet
Step 4. Click on Network Sharing Center.
Step 5. Click on Change Adapter Settings in the left-hand column.
Step 6. Right click on Local Area Connection and select Properties.
Step 7. Click on Internet Protocol Version 4 (TCP/IPV4)
Step 8. Click the Properties button to open the Internet Properties (TCP/IP) Properties
dialog.
Step 9. If the ‘Use the Following IP Address’ box is already checked, then write down the
displayed IP Address and jump to the Direct Connect Configuration – HI 6500
section below.
Step 10. Click in the ‘Use the Following IP Address’ checkbox; then enter the following
into the TCP/IP Properties dialog.
IP Address = 192.168.0.100
Subnet Mask = 255.255.255.000
