Canon PIXMA MP560 User Manual
Page 883
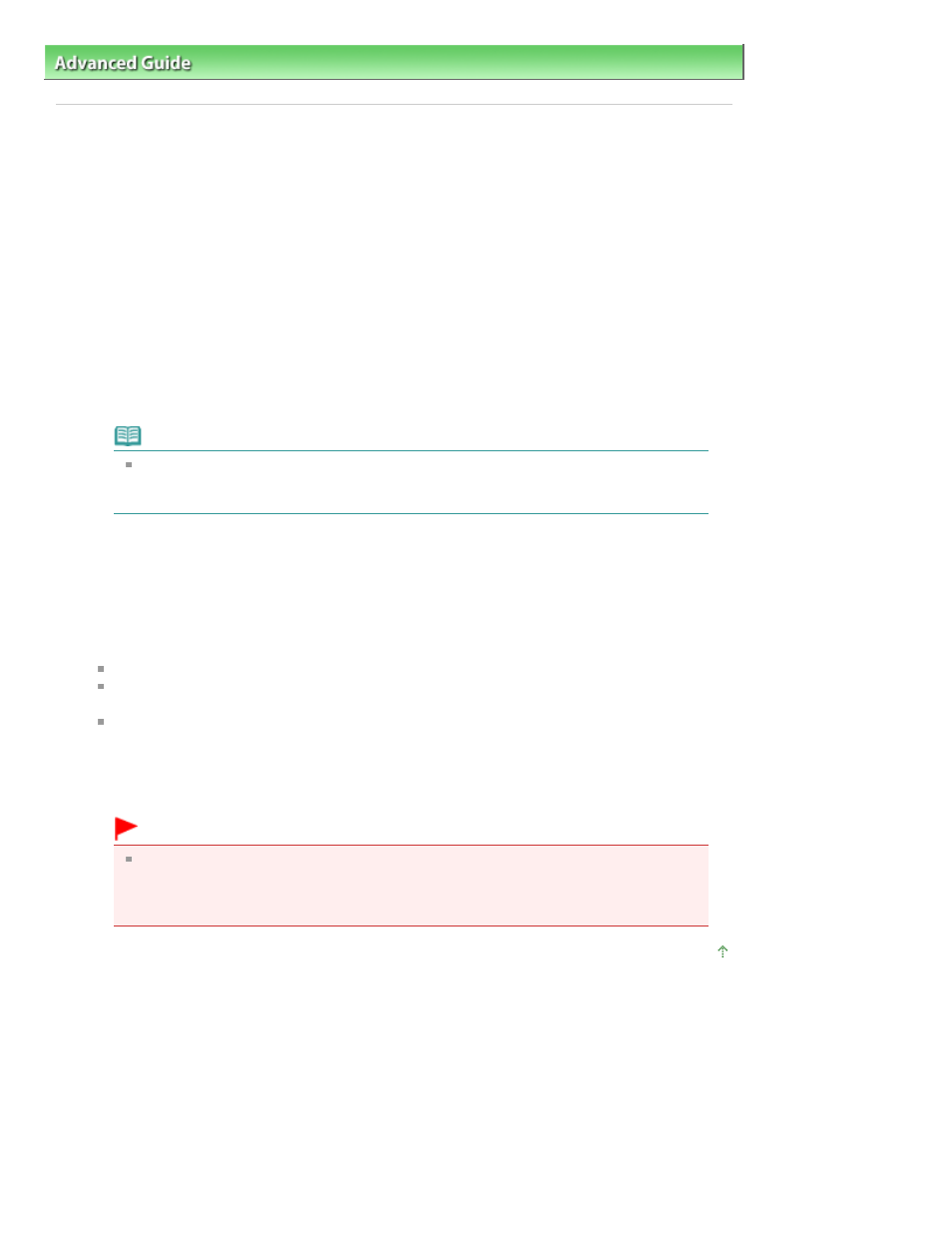
Advanced Guide
>
Appendix
> Opening the Printer Properties Dialog Box (Windows)
Opening the Printer Properties Dialog Box (Windows)
The printer driver setup window can be displayed through the application software in use or the Start
menu of the Windows.
Open the Printer Properties Dialog Box through the Application Software
Follow the procedure below to configure print settings when printing.
1.
Select the command you perform printing on the application software in use.
In general, select Print on the File menu to open the Print dialog box.
2.
Select your model name and click Preferences (or Properties).
The printer properties dialog box opens.
Note
Depending on application software you use, command names or menu names may vary
and there may be more steps. For details, refer to the user's manual of your application
software.
Open the Printer Properties Dialog Box through the Start Menu
Follow the procedure below to perform maintenance operations such as print head cleaning, or to
configure print settings that are common for all application software.
1.
Select items from the Start menu as shown below.
In Windows Vista, select the Start menu > Control Panel > Hardware and Sound > Printers.
In Windows XP, select the Start menu > Control Panel > Printers and Other Hardware >
Printers and Faxes.
In Windows 2000, select the Start menu > Settings > Printers.
2.
Right-click your model name icon and then select Printing Preferences from the displayed
menu.
The printer properties dialog box opens.
Important
Opening the printer properties dialog box through Properties displays such tabs
regarding the Windows functions as the Ports (or Advanced) tab. Those tabs do not
appear when opening through Printing Preferences or application software. About tabs
regarding Windows functions, refer to the user's manual for the Windows.
Page top
Page 883 of 949 pages
Opening the Printer Properties Dialog Box (Windows)
