Printing, Tips for successful printing, Sending a job to print – Dell 2135cn Color Laser Printer User Manual
Page 75: Canceling a job, Tips on storing print media, Avoiding paper jams, Canceling from the operator panel
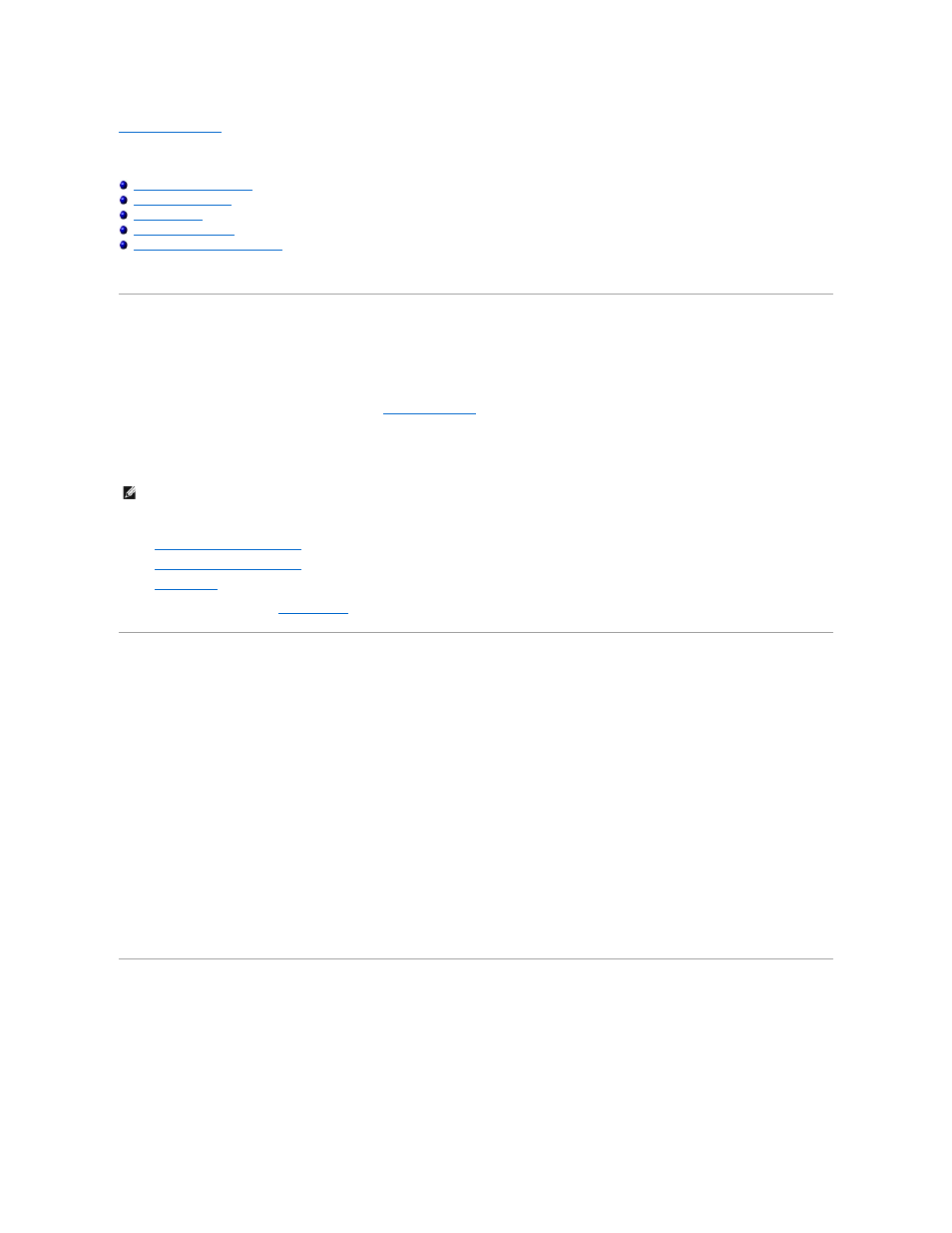
Back to Contents Page
Printing
Using the Print and Hold Function
This chapter covers tips for printing, how to print certain information from your printer, and how to cancel a job.
Tips for Successful Printing
Tips on Storing Print Media
Store your print media properly. For more information, see
"Storing Print Media"
.
Avoiding Paper Jams
By selecting appropriate print media and loading it properly, you can avoid paper jams. See the following instructions on loading print media:
l
"
Loading Print Media in the Tray 1
"
l
"
Loading the Single Sheet Feeder
"
l
"
Avoiding Jams
"
If you experience a paper jam, see
"Clearing Jams"
.
Sending a Job to Print
To support all of the printer features, use the printer driver. When you choose Print from a software program, a window representing the printer driver opens.
Select the appropriate settings for the specific job that you are sending to print. Print settings selected from the driver override the default menu settings
selected from the operator panel or Tool Box.
You may need to click Preferences from the initial Print box to see all of the available system settings you can change. If you are not familiar with a feature in
the printer driver window, open the online Help for more information.
To print a job from a typical Windows
®
application:
1.
Open the file you want to print.
2.
From the File menu, select Print.
3.
Verify that the correct printer is selected in the dialog box. Modify the system settings as appropriate (such as the pages you want to print or the
number of copies).
4.
Click Preferences to adjust system settings that are not available from the first screen, and then click OK.
5.
Click OK or Print to send the job to the selected printer.
Canceling a Job
There are several methods for canceling a job.
Canceling From the Operator Panel
To cancel a job after it has started printing:
NOTE:
It is recommended that you try a limited sample of any print media you are considering using with the printer before purchasing large quantities.
