Scanning using the twain driver – Dell 2135cn Color Laser Printer User Manual
Page 91
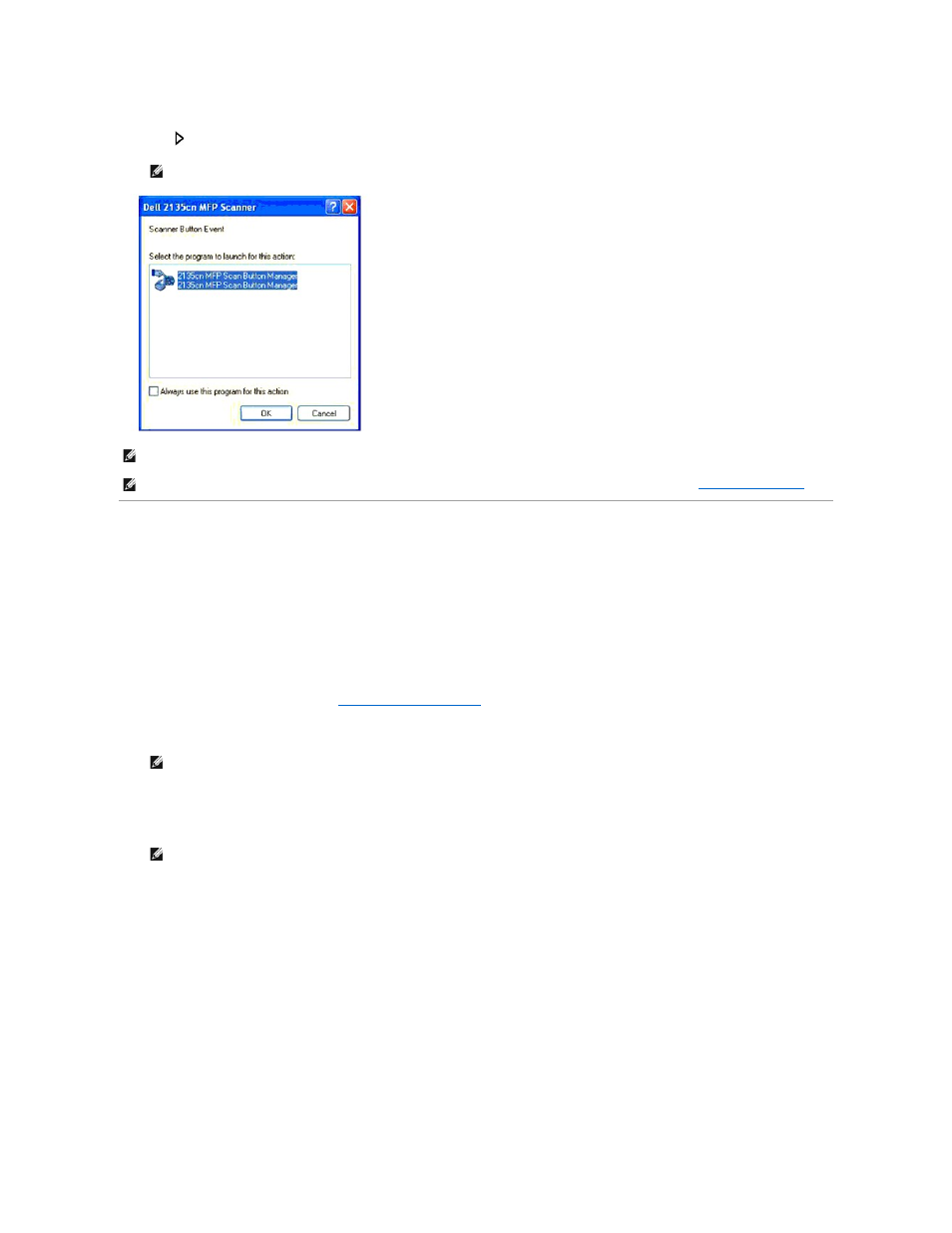
4.
Press
. The selected application window opens. Adjust the scan settings and start scan. For details, refer to the user's guide of the application.
Scanning Using the TWAIN Driver
Your printer supports the Tool Without An Interesting Name (TWAIN) driver for scanning images. TWAIN is one of the standard components provided by
Microsoft
®
Windows
®
2000, Windows XP, Windows Server
®
2003, Windows Server 2008, and Windows Vista
®
, and works with various scanners.
To scan an image from the drawing software:
1.
Load the document(s) face up with top edge in first into the ADF.
OR
Place a single document face down on the document glass.
For details about loading a document, see
"Loading an Original Document"
.
2.
Start the drawing software, such as Imaging for Windows.
3.
Click File®Scan or Get Photo...
The Available Scanner dialog box appears.
4.
In the Available Scanner dialog box, select TWAIN: Dell 2135cn MFP Scanner, and then click OK.
5.
In the left pane of the Scan or Get Photo window, select the Display scanner dialog box check box, and then click Scan.
The Dell 2135cn MFP Scanner window appears.
NOTE:
If the following dialog box appears on your PC, select 2135cn MFP Scan Button Manager, and then click OK.
NOTE:
Once you check the Always use this program for this action check box when selecting 2135cn MFP Scan Button Manager, the selected
application is automatically used without displaying the program selection window.
NOTE:
Note that you must use ScanButton Manager on your computer to change the settings for scanning. For details, see
"Printer Settings Utility"
.
NOTE:
When you use Windows XP, Windows Server 2003, or Windows Vista, use PaperPort instead of Imaging.
NOTE:
If the Available Scanner dialog box does not appear, click the Select... button in the left pane of the Scan or Get Photo window.
