Remote printer setup – Dell 2135cn Color Laser Printer User Manual
Page 160
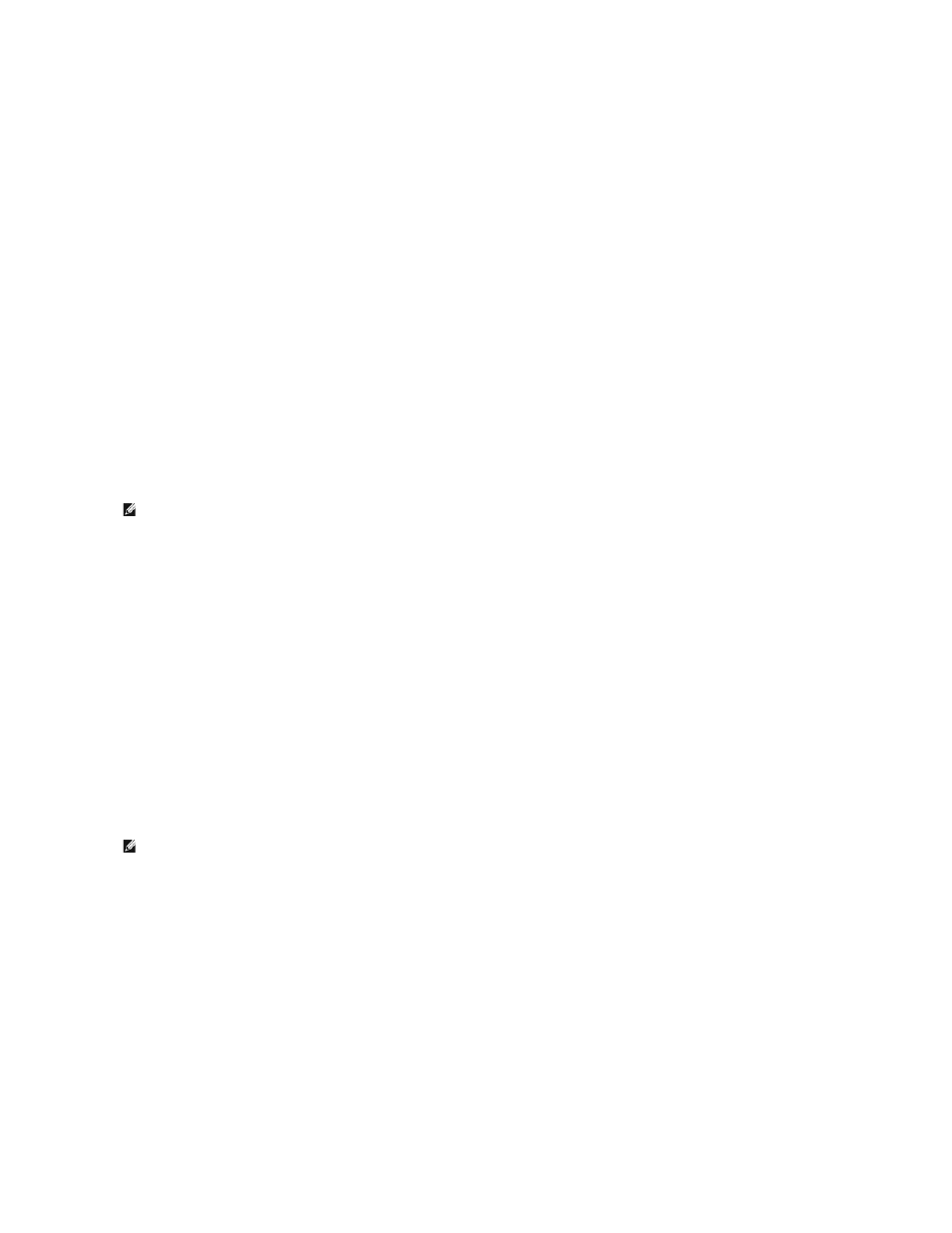
a.
Enter the name of your printer.
b.
If you want other users on the network to access this printer, select the Share this printer with other computers on the network check box,
and then enter a share name that users will easily identify.
c.
If you want to set a printer as the default, select the Set this printer as default check box.
d.
If you want to restrict color printing, select the appropriate Dell ColorTrack option. Enter the password when Color - Password Enabled is
selected for Dell ColorTrack.
e.
If you want to install the fax driver, check the FAX Driver check box.
7.
Select the software and documentation that you want to install, and then click Next. You can specify folders in which you install the Dell software and
documentation. To change the folders, click Browse.
8.
Click Finish to exit the wizard when the Congratulations! screen appears. If necessary, click Print Test Page to print a test page or FAX Initial Setup to
setup the fax on your printer.
9.
If you go on to FAX Initial Setup:
a.
On the FAX Settings page, specify Country, Date, Time, Line Type and Tone/Pulse, and then click Next.
b.
On the Printer unique Settings page, specify Receive Mode, DRPD Pattern, FAX Header Name, and FAX Number, and then click Next.
c.
On the Confirm Settings page, confirm the current settings, and then click Send.
d.
On the FAX Setting is Completed page, click Finish.
Enable Network Discovery and File Sharing for all Public Networks
You can skip "Disable User Account Control" for this procedure.
1.
Click Start® Network.
2.
Click Network discovery and file sharing are turned off. Network computers and devices are not visible. Click to change.
3.
Click Turn on network discovery and file sharing.
4.
Click Yes, turn on network discovery and file sharing for all public networks.
Remote Printer Setup
Before Installation
Before you start remote installation, perform the following procedures.
Allow Print Spooler to Accept Client Connections
1.
Click start® Run.
For Windows Server 2003/Windows Server 2008: Click Start® Run.
For Windows Vista: Click Start® All Programs® Accessories® Run.
2.
Type gpedit.msc, and then click OK.
3.
Click Computer Configuration® Administrative Templates® Printers.
4.
Right-click Allow Print Spooler to accept client connections and select Properties.
5.
From the Setting tab, select Enabled, and then click OK.
6.
Restart the computer.
NOTE:
This step is required when you use Windows Vista or Windows Server 2008 for the server computer.
NOTE:
This step is required for Windows XP 64-bit Edition, Windows Server 2003, Windows Server 2003 Enterprise x64 Edition, Windows Vista,
Windows Vista 64-bit Edition, Windows Server 2008, and Windows Server 2008 Enterprise x64 Edition.
