Mounting backup volumes – Acronis Backup for Windows Server Essentials - User Guide User Manual
Page 47
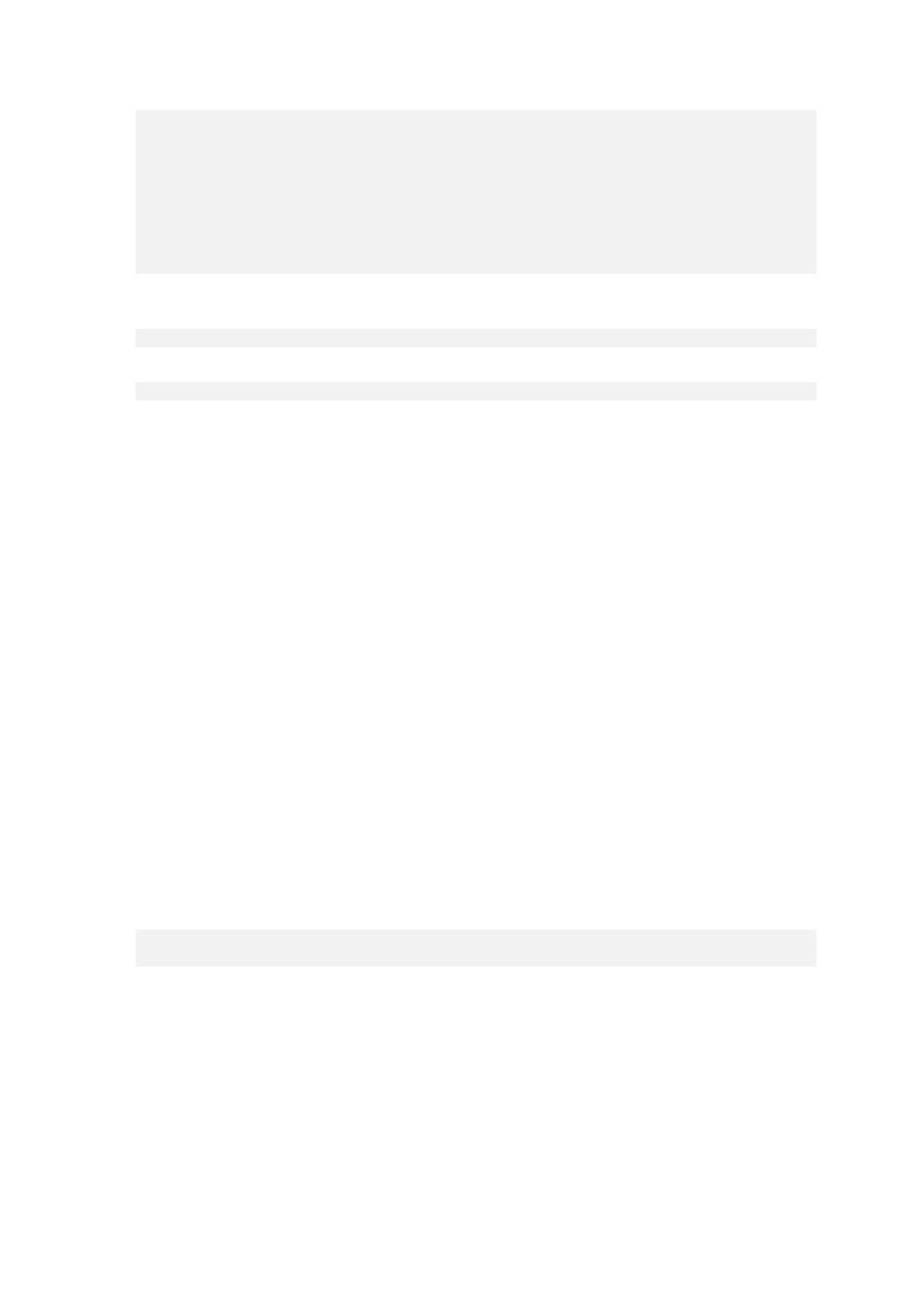
47
Copyright © Acronis International GmbH, 2002-2014
--- Volume group ---
VG Name my_volgroup
...
VG Access read/write
VG Status resizable
...
VG Size 1.99 GB
...
VG UUID 0qoQ4l-Vk7W-yDG3-uF1l-Q2AL-C0z0-vMeACu
5. Run the following command to create the logical volume; in the -L parameter, specify the size
given by VG Size:
lvm lvcreate -L1.99G --name my_logvol my_volgroup
6. Activate the volume group by running the following command:
lvm vgchange -a y my_volgroup
7. Press ALT+F1 to return to the management console.
Step 2: Starting the recovery
1. In the management console, click Recover.
2. In Archive, click Change and then specify the name of the archive.
3. In Backup, click Change and then select the backup from which you want to recover data.
4. In Data type, select Volumes.
5. In Items to recover, select the check box next to my_volgroup-my_logvol.
6. Under Where to recover, click Change, and then select the logical volume that you created in
Step 1. Click the chevron buttons to expand the list of disks.
7. Click OK to start the recovery.
For a complete list of commands and utilities that you can use in the bootable media environment,
see List of commands and utilities available in Linux-based bootable media (p. 259). For detailed
descriptions of the acrocmd utility, see the Acronis Backup command-line reference.
Mounting backup volumes
You may want to mount a volume stored in a disk backup, for example, to view some files in it before
starting the recovery.
To mount a backup volume
1. Use the acrocmd list content command to list the disks and volumes that are stored in the
backup. For example, the following command lists the content of the latest backup of the
linux_machine archive:
acrocmd list content --loc=\\server\backups --credentials=user,MyPassWd
--arc=linux_machine
The output will contain lines similar to the following:
