Acronis Backup for Windows Server Essentials - User Guide User Manual
Page 365
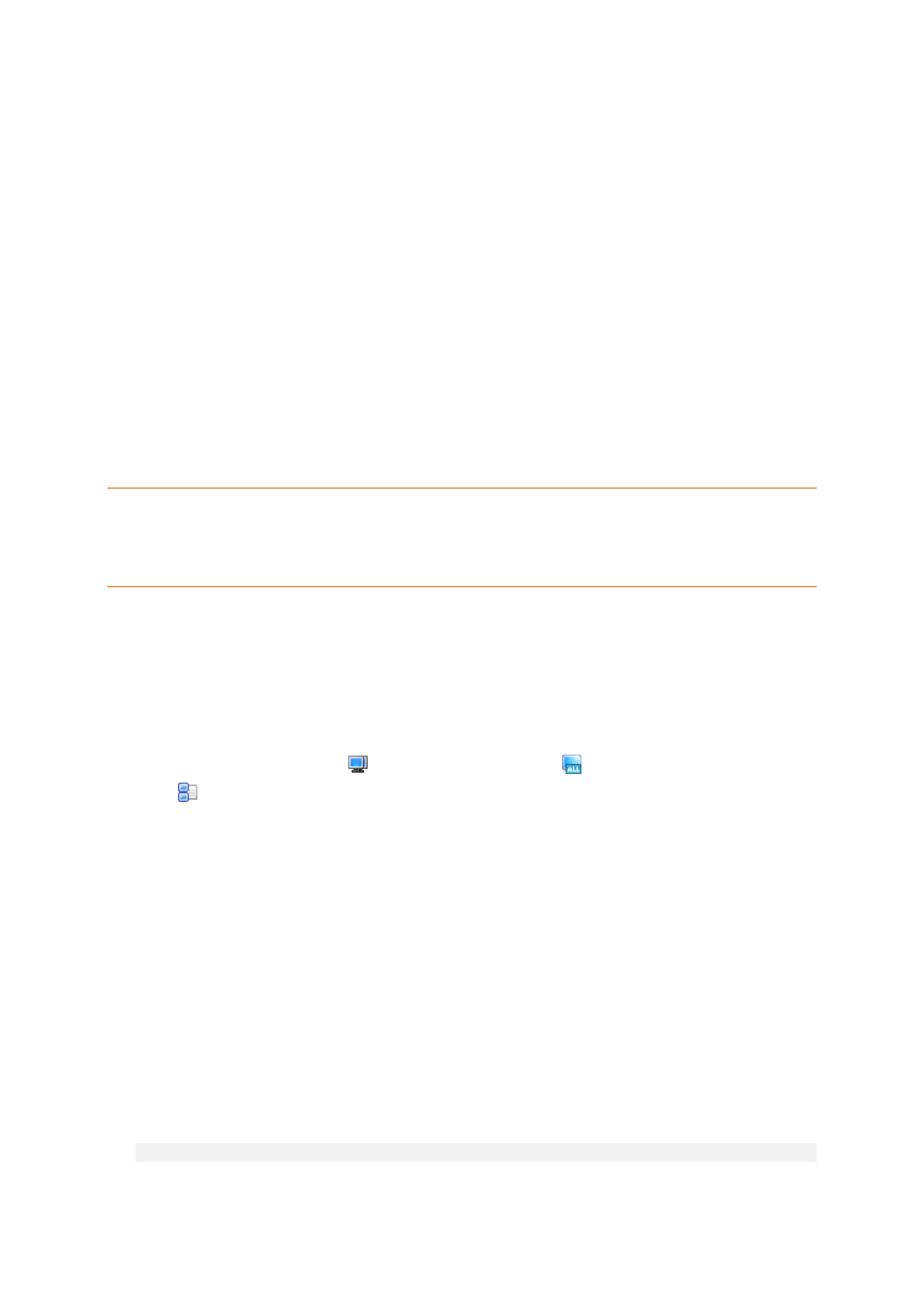
365
Copyright © Acronis International GmbH, 2002-2014
Adds machines that are present in the list but are not registered
Deletes registered machines not present in the list
Deletes and then tries again to add registered machines that are present in the list, but their
current availability (p. 366) is Withdrawn.
As a result, only those machines that are listed in the file will be present in the All machines with
agents group.
Text file requirements
The file should contain machine names or IP addresses, one machine per line.
Example:
Machine_name_1
Machine_name_2
192.168.1.14
192.168.1.15
Specifying an empty file leads to deletion of all machines with agents from the management server.
A registered machine has to be specified by its registration address: that is, you need to provide exactly the
same host name, fully qualified domain name (FQDN), or IP address as was specified when the machine was
initially added to the management server. Otherwise, the machine will be deleted and added again as if it were
another machine. This means all centralized backup plans, both inherited and directly deployed, will be removed
from the machine and its static group membership will be lost.
The registration address of each machine can be found in the Registration address column in any
management server view that contains the machine (the column is hidden by default).
To avoid a discrepancy, you can initially import the machines from a text file. Modify this file later as
required, by adding and removing machines, but do not change the names/addresses of the
machines that have to remain registered.
To synchronize machines with a text file
1. In the Navigation tree, select
Machines with agents, or
All machines with agents.
2. Click
Synchronize with file on the toolbar.
3. In the Path field, enter a path to the .txt or .csv file, or click Browse and select the file in the
Browse window.
4. Under Logon settings, specify the user name and password of a user who is a member of the
Administrators group on all machines that are listed in the file.
5. Click OK to start import.
Synchronization command-line tool
Acronis Backup Management Server has a command-line tool that enables you to create a batch file
and schedule the synchronization task using Windows scheduler.
To synchronize machines with a text file using command line
1. Log on as a member of the Acronis Centralized Admins security group.
2. In the command prompt, change the directory to the folder where Acronis Backup Management
Server has been installed—by default: C:\Program Files\Acronis\AMS.
3. Run the following command:
syncmachines [path_to_the_file] {username password}
where:
