3 virtual machines – Acronis Backup for Windows Server Essentials - User Guide User Manual
Page 373
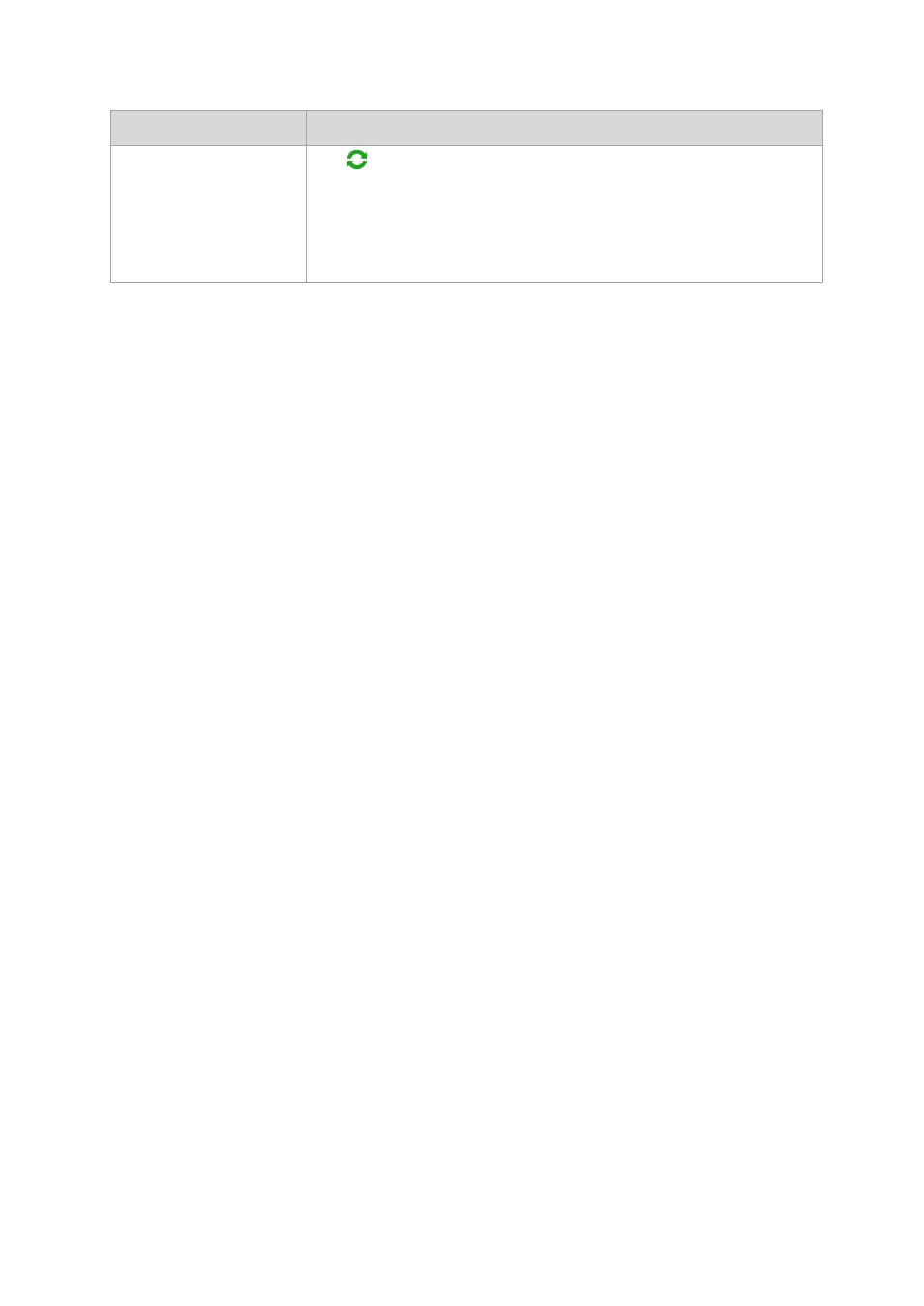
373
Copyright © Acronis International GmbH, 2002-2014
To
Do
Refresh table
Click
Refresh.
The management console will update the list of backup plans existing for the
machine group with the most recent information. The list is refreshed
automatically based on events. However, the data may not be retrieved
immediately from the managed machine group, due to some latency. Manual
refresh guarantees that the most recent data is displayed.
Filtering and sorting
Filtering and sorting of the backup plans and tasks is performed in the same way as for the Backup
plans and tasks view. For details, see Sorting, filtering and configuring table items (p. 28).
15.4.3 Virtual machines
You can centrally manage virtual machines using either of the following methods or both:
Adding a virtual machine as a physical machine
Install Acronis Backup Agent for Windows or Agent for Linux on the virtual machine and register (p.
364) it on the management server. The machine will be treated as a physical one. It will appear under
Machines with agents in the All machines with agents group.
This approach comes in handy when:
The machine is not hosted on a virtualization server.
Acronis Backup Advanced does not support backup at a hypervisor level for your virtualization
product.
You need to overcome limitations of the backup at a hypervisor level.
Adding a virtual machine as a virtual machine
On Acronis Backup Management Server, a machine is considered virtual if it can be backed up from
the virtualization host without installing an agent on the machine. This is possible when using Acronis
Backup Advanced for virtual environments.
There are several ways to add a virtual machine to the management server:
Enable integration of the management server with vCenter Server.
Result. The virtual machines managed by the vCenter Server appear under Virtual machines in
the All virtual machines group. The machines look as unmanageable (grayed out) but can be
backed up if automatic agent deployment was enabled during the integration.
Install and configure Agent for VMware (Virtual Appliance) or Agent for VMware (Windows).
Register the agent on the management server.
Result. The machine with the agent (the virtual appliance or the Windows host) appears under
Machines with agents in the All machines with agents group. The virtual machines managed by
the agent appear under Virtual machines in the All virtual machines group.
Install Agent for Hyper-V on a Hyper-V host or on all nodes of a Hyper-V cluster. Register the
agent(s) on the management server.
Result. The Hyper-V host (nodes) appears under Machines with agents in the All machines with
agents group. The virtual machines managed by the agent(s) appear under Virtual machines in
the All virtual machines group.
