Recovery to large disks in bios – Acronis Backup for Windows Server Essentials - User Guide User Manual
Page 150
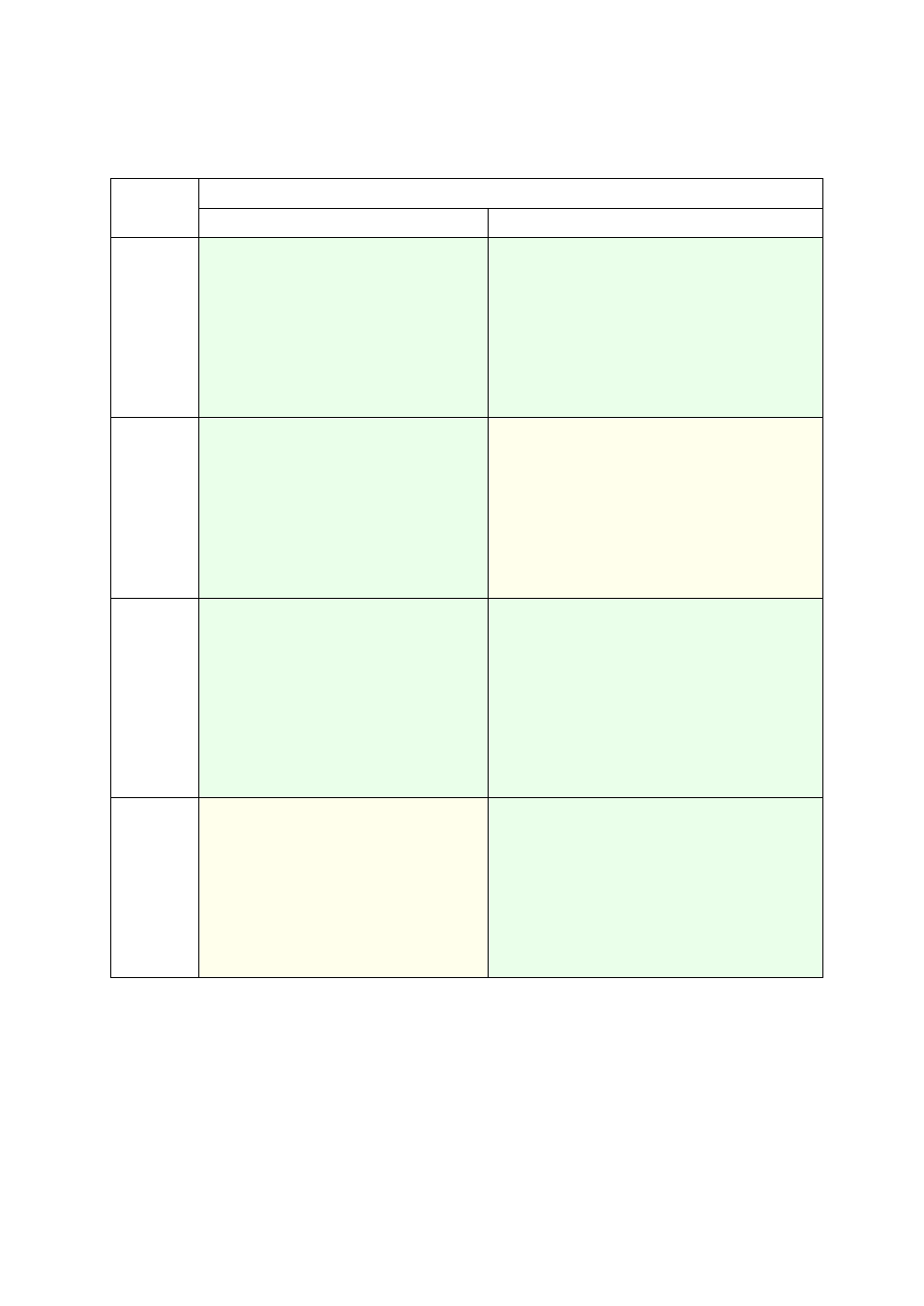
150
Copyright © Acronis International GmbH, 2002-2014
Green background means that the system will be bootable. No user action is required.
Yellow background means that you need to perform additional steps to make the system
bootable. These steps are not possible on some machines.
Original
system
Target hardware
BIOS
UEFI
BIOS
OS:
convertible
The target disk will be initialized as GPT.
The OS will be automatically converted to support
UEFI booting.
If you want to recover the source disk “as is”:
1. Turn off the UEFI mode in BIOS.
2. Boot from a bootable media, and perform the
recovery.
BIOS
OS: non-
convertible
The target disk will be initialized as the source one
(MBR).
The target machine must support BIOS.
Additional steps
1. Turn off the UEFI mode in BIOS.
2. Boot from a bootable media, and perform the
recovery.
UEFI
OS:
convertible
The target disk will be initialized as MBR.
The OS will be automatically converted to
support BIOS booting.
If you want to recover the source disk “as
is”:
1. Turn on the UEFI mode in BIOS.
2. Boot from a bootable media, and
perform the recovery.
UEFI
OS: non-
convertible
The target disk will be initialized as the
source one (GPT).
The target machine must support UEFI.
Additional steps
1. Turn on the UEFI mode in BIOS.
2. Boot from a bootable media, and
perform the recovery.
Recovery to large disks in BIOS
After a recovery to a BIOS-based system, the target system disk is initialized as MBR. Because of disk
size limitations in BIOS, if the disk is larger than 2 TB, only the first 2 TB of disk space will be available
for use. If the machine supports UEFI, you can overcome this limitation by turning on the UEFI mode
and then performing the recovery. The disk is initialized as GPT. The 2-TB limitation for GPT disks
does not exist.
