Acronis Backup for Windows Server Essentials - User Guide User Manual
Page 27
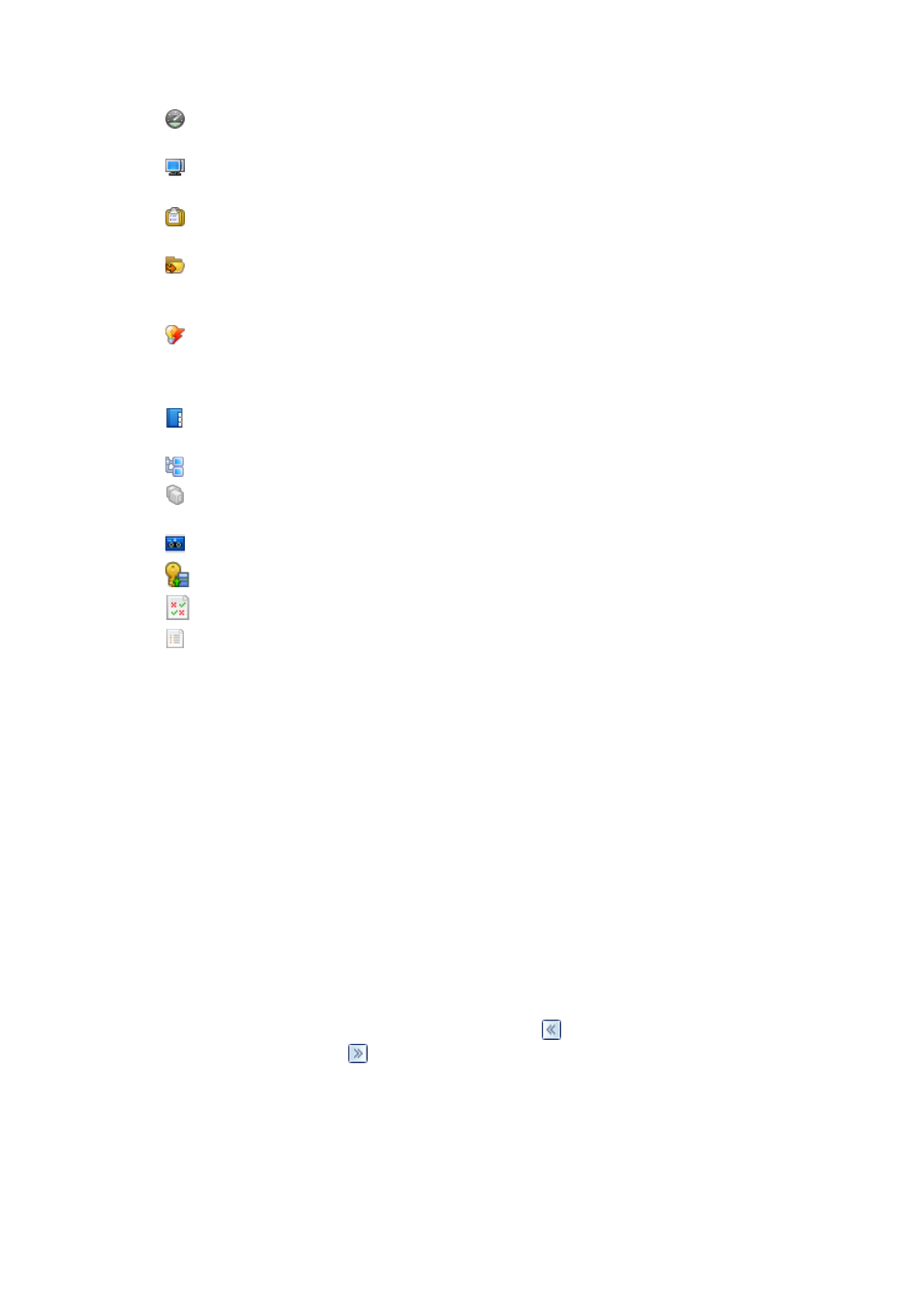
27
Copyright © Acronis International GmbH, 2002-2014
Dashboard. Use this view to estimate at a glance whether the data is successfully
protected on the machines registered on the management server.
Machines with agents. Use this view to manage machines registered on the
management server.
Backup plans and tasks. Use this view to manage centralized backup plans and tasks on
the management server.
Vaults. Use this view to manage centralized vaults and archives stored in there: create
new centralized vaults, rename and delete the existing ones, assign vault users and
administrators, perform operations on archives and backups.
Alerts. Use this view to examine warning messages for the management server and all
the registered machines.
The Full list additionally displays
Data catalog. Use this view for quick search of the required version of backed up data in
the centralized managed vaults.
Virtual machines. Use this view to manage supported virtualization environments.
Storage nodes. Use this view to manage storage nodes. Add a storage node to be able to
create centralized vaults that will be managed by the node.
Tape management. Use this view to perform operations with tapes.
Licenses. Use this view manage licenses.
Reports. Use this view to generate reports.
Log. Use this view to examine the history of centralized management operations, as well
as the history of operations logged in the local logs of the registered machines and the
storage nodes.
Shortcuts bar
The Shortcuts bar appears under the navigation tree. It offers you an easy and convenient way of
connection to the machines in demand by adding them as shortcuts.
To add a shortcut to a machine
1. Connect the console to a managed machine.
2. In the navigation tree, right-click the machine's name (a root element of the navigation tree), and
then select Create shortcut.
If the console and agent are installed on the same machine, the shortcut to this machine will be
added to the shortcuts bar automatically as Local machine [Machine name].
Operations with pane
How to expand/minimize panes
By default, the Navigation pane appears expanded. You might need to minimize the pane in order to
free some additional workspace. To do this, click the chevron (
). The pane will be minimized and
the chevron changes its direction (
). Click the chevron once again to expand the pane.
How to change the panes' borders
1. Point to the pane's border.
2. When the pointer becomes a double-headed arrow, drag the pointer to move the border.
