9 log, 1 actions on log entries (centralized) – Acronis Backup for Windows Server Essentials - User Guide User Manual
Page 385
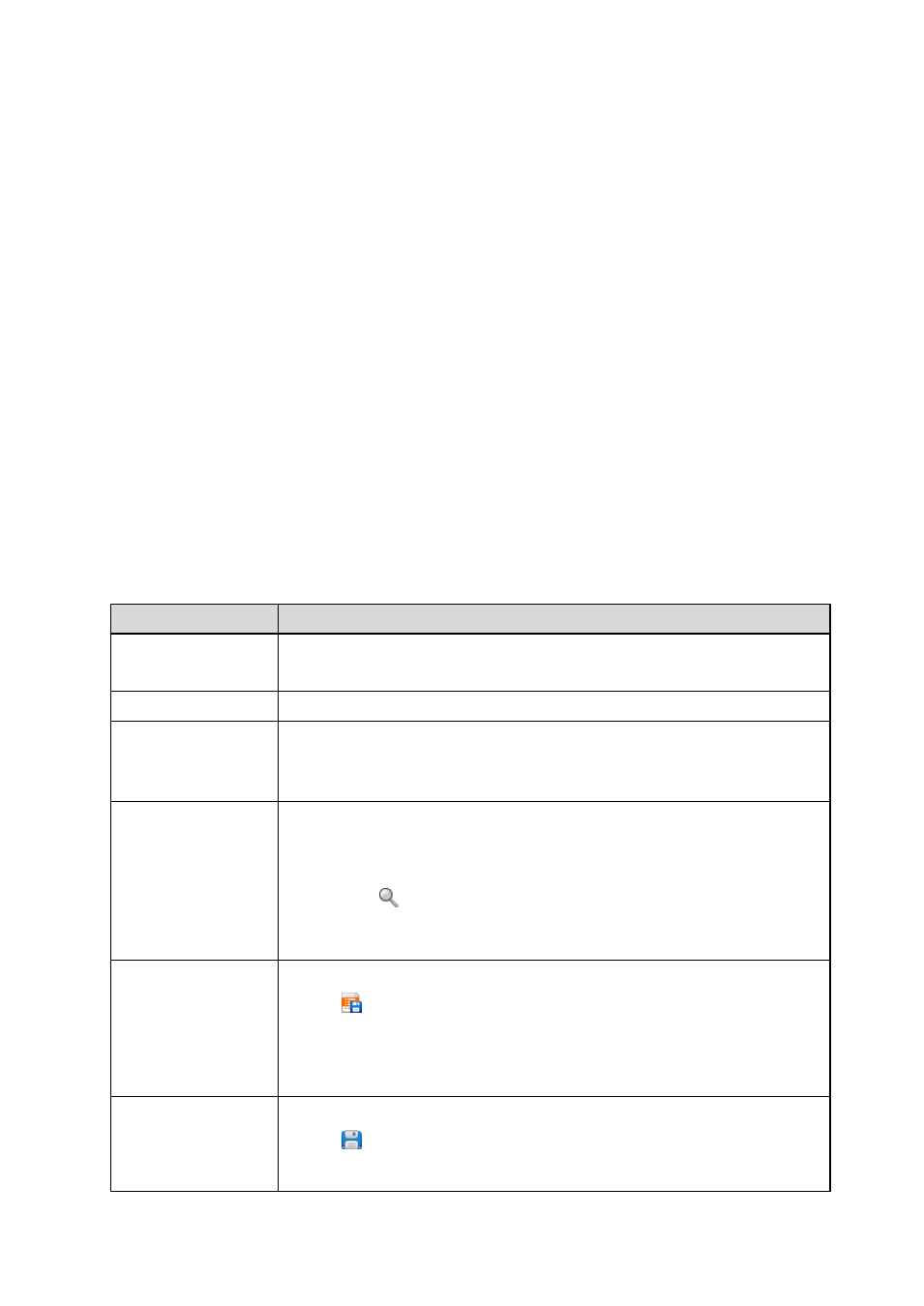
385
Copyright © Acronis International GmbH, 2002-2014
15.4.9 Log
The centralized event log stores the history of operations performed by the management server, the
storage nodes, and the registered machines.
To view a plain list of log entries, select Events in the Display drop-down list; to view log entries
grouped by activities, select Activities. The details of the selected log entry or activity are shown in
the Information panel at the bottom of the Log view.
Use filters to display the desired activities and log entries in the table. You can also hide the
unneeded columns and show the hidden ones. For details, see Sorting, filtering and configuring table
items (p. 28). Having selected items in other administration views (Dashboard, Machines with agents,
Backup plans and tasks), you can open the Log view with already filtered log entries for the item in
question.
Select the activity or log entry to take an action on log entries. For details, see Actions on log entries
(p. 385) and Log entry details (p. 386).
15.4.9.1 Actions on log entries (centralized)
All the operations described below are performed by clicking the corresponding items on the log
toolbar. These operations can also be performed with the context menu (by right-clicking the log
entry or the activity).
The following is a guideline for you to perform actions on log entries.
To
Do
Select a single activity
Select Activities in the Display drop-down list and click an activity.
The Information pane will show log entries for the selected activity.
Select a single log entry
Click on it.
Select multiple log
entries
non-contiguous: hold down CTRL and click the log entries one by one
contiguous: select a single log entry, then hold down SHIFT and click another log
entry. All the log entries between the first and last selections will be selected too.
View a log entry’s details 1. Select a log entry.
2. Do one of the following:
Double click the selection.
Click
Details.
The log entry's details will be displayed. See Log entry details (p. 386) for details of
the log entry's operations.
Save the selected log
entries to a file
1. Display Activities and select activities or display Events and select log entries.
2. Click
Save selected to file.
3. In the opened window, specify a path and a name for the file.
All log entries of the selected activities or selected log entries will be saved to the
specified file.
Save all the log entries
to a file
1. Make sure, that the filters are not set.
2. Click
Save all to file.
3. In the opened window, specify a path and a name for the file. All log entries will
