Monitoring and me tering 7 – Sound Devices 788T User Manual
Page 86
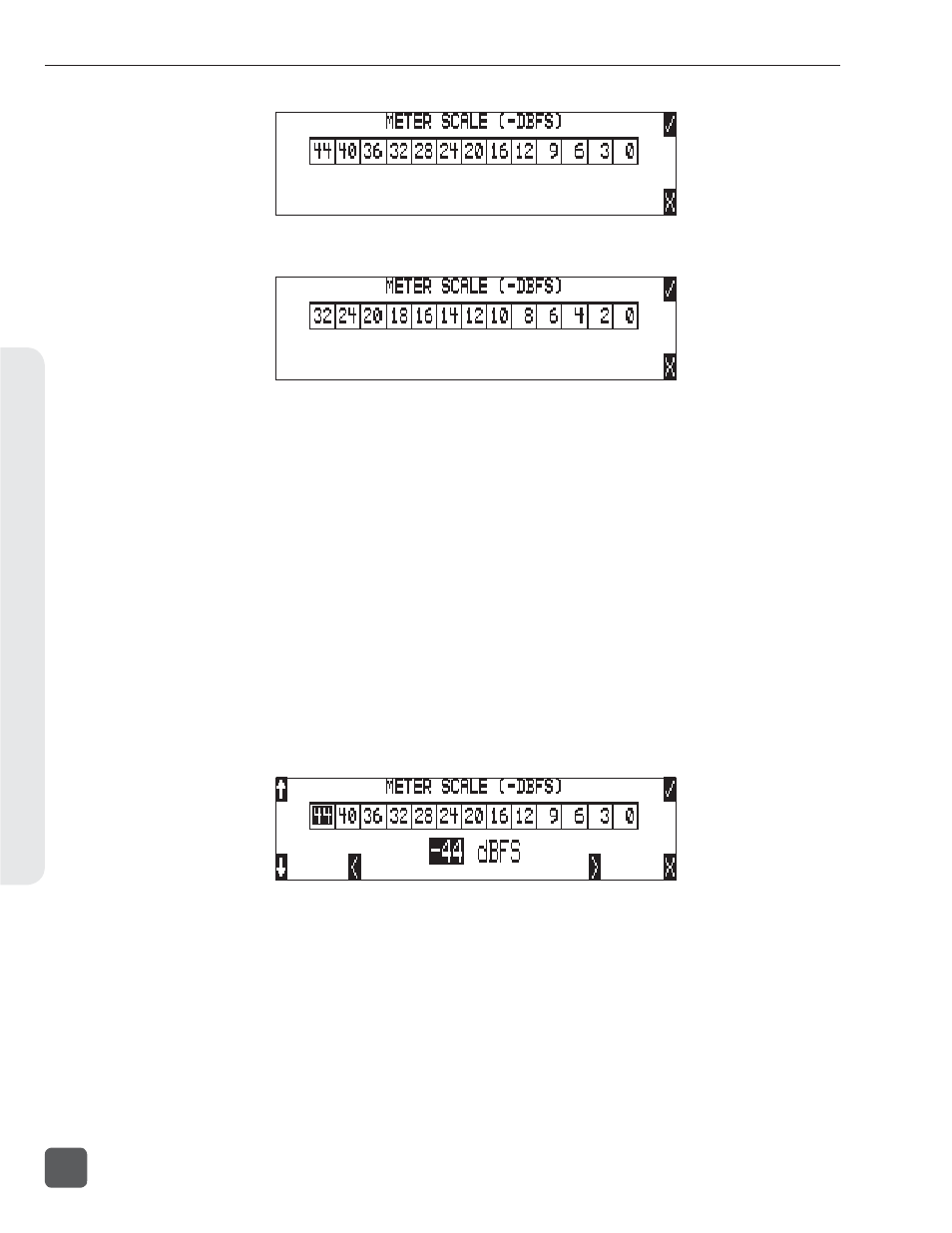
Zoom Meter Scale Resolution
The LED Output Meter uses a tri-color scale, allowing the track levels to be easily viewed and moni-
tored. The standard scale is separated by Green LEDs to indicate normal input-to-track activity from
-44 to -12 dBFS, Orange LEDs to indicate a hotter input-to-track activity from -9 to -6 dBFS, and Red
LEDs to indicate that the input-to-track activity is approaching clipping from -3 to 0 dBFS.
The meter scale can be customized by the user to meet the requirements of a specifi c application.
Each LED can be set to illuminate at a specifi ed dBFS level. Follow these steps to enter a customized
meter scale.
1. Access the Setup Menu Option METER: SCALE.
2. Scroll down to Add New Entry.
3. Enter a name for the custom scale using the Rotary Switch. Press the soft check mark (Tone)
key to save the meter scale name.
4. Highlight the new custom scale then press the soft Edit (Fast Forward) key.
5. Each LED is represented by a square box. Use the Rotary Switch to adjust the value for each
LED. The 788T prevents entering a greater value than the LED to the left and a lower value
than the LED to the right. To move to the adjacent square press the Rewind and Fast Forward
keys respectively.
6. Press the soft check mark (Tone) key to save the sett ings and exit the meter scale setup.
7. Highlight the new custom scale in the list and press the soft check mark (Tone) key to select
it.
All custom meter scales can be saved as a list. These lists can be saved and loaded from the internal
drive. Lists are saved to a METERSCALE folder within in the SOUNDDEV folder on the internal
drive.
Favorite Meter Mode
The favorite meter scale is set in the Setup Menu Option METER: SCALE. The meter scale with the
asterisks indicates the favorite scale. The favorite meter scale can be activated from the Main Display
788T/788T-SSD User Guide and Technical Information
78
v. 3.02
Features and specifications are subject to change. Visit www.sounddevices.com for the latest documentation.
Monitoring and Me
tering
7
