Threshold, Fixed, Adaptive – Banner PresencePLUS P4 Series User Manual
Page 109: Threshold7.3.2.2 threshold
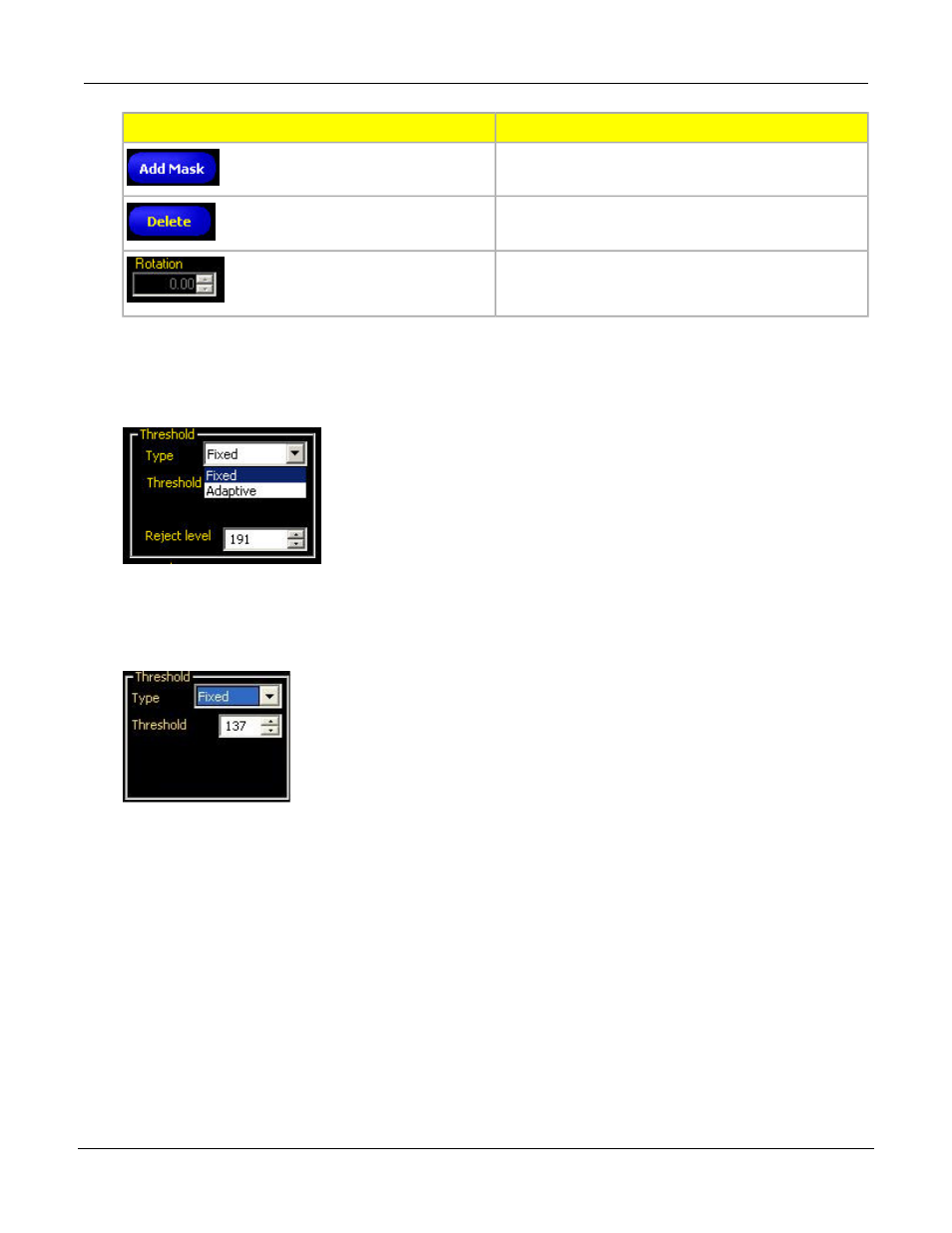
Description
Control
Click this button to add a mask to an image. A mask
excludes an area inside the ROI.
Click this button to remove an ROI or mask from an
image.
Use this field to rotate the ROI. You can manually key
in a rotation angle, or you can use the up or down
arrow keys to rotate the ROI.
Threshold
Type
Fixed
Select Fixed when the lighting and image content will remain relatively constant for all inspections.
If you select Fixed , you can also specify Threshold and Reject Levels.
Threshold Level
The Threshold Level (e.g., 141) defines the white/black cutoff point. Once a threshold is chosen, any pixels
brighter than the threshold become pure white while those darker than the threshold become pure black.
Reject Level
The Reject Level field is for bright Blobs only, and is used to narrow the range of pixel intensities to consider
in an inspection. Leaving the defaults at 0 for low and 255 for high will result in the tool taking into consideration
all gray scale levels in the ROI from 0 (black) to 255 (white). Note that the Reject Level field is visible only
when Bright bead type is selected.
Adaptive
Select Adaptive when there are lighting changes that cause the acquired image to change.
109
Banner Engineering Corp. - Minneapolis, MN USA - www.bannerengineering.com
Tel: 763.544.3164
P/N 000000
PresencePLUS Software Tools
7/2009
