5 troubleshooting ethernet connections, 6 troubleshooting serial connections – Banner PresencePLUS P4 EDGE 1.3 Series User Manual
Page 192
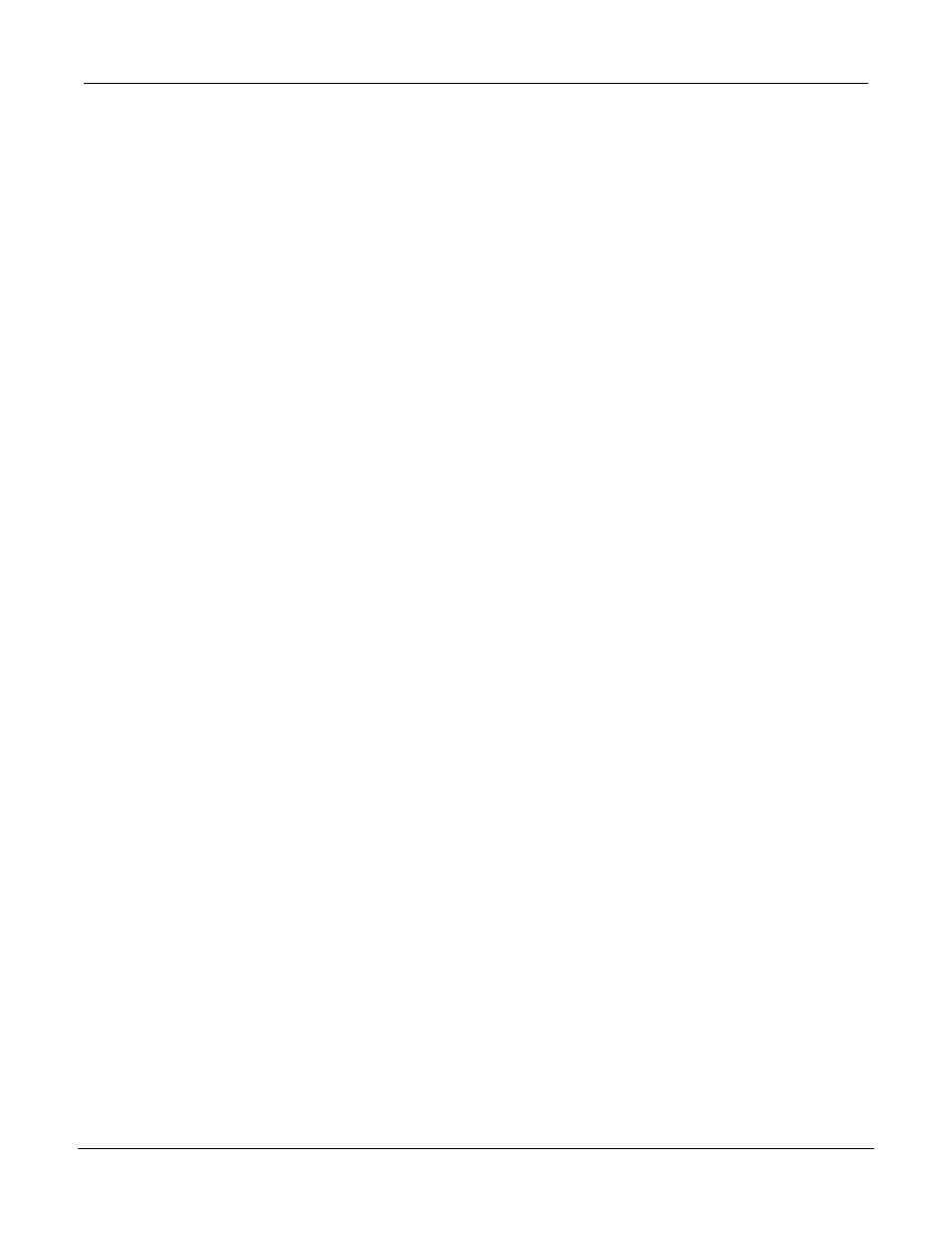
• Data bits = 8 (sensor default)
• Parity = None (sensor default)
• Stop Bits = 1 (sensor default)
• Flow Control = None
6. Trigger the sensor.
7. View the results.
8.5 Troubleshooting Ethernet Connections
1. Check the LEDs on teh sensor's RJ-45 connetor.
• No LEDs are ON: the cable may not be the correct type (straight or crossover), or it could be
broken.
• Only the yellow LED is ON: the electrical connection is good, but the sensor device are not
exchanging data.
• Yellow LED is ON and the green LED is ON or flashing: data are being exchanged between the
PC and the sensor.
2. Verify that the Communication tool is configured correctly.
• The connection should be Ethernet socket 1 - 10.
• Verify that you have selected the desired result data in the Tool tab.
3. Check the receiving device setup.
• Check the IP address. The device IP subnet must match the sensor IP subnet.
• Check the Port number: 20000 - 20009 (not 2000).
• Check all firewall and anti-virus software to verify that it is not blocking the sensor's Ethernet
socket.
8.6 Troubleshooting Serial Connections
1. Verify the hardware.
• Check for breaks in the serial cable.
• Use a straight serial cable from the sensor to the PC.
2. Verify that the Communication tool is configured correctly.
• Verify that the desired result data has been checked.
3. Check the receiving device setup.
• Check the receiving device setup.
• Check that the COM port properties on teh receiving device matches the System parameters in
the sensor (baud rate, data bits, parity, stop bits, and flow control).
P/N 000000
Banner Engineering Corp. - Minneapolis, MN USA - www.bannerengineering.com
Tel: 763.544.3164
192
7/2009
Communication Tool Setup
