Opening – DgFlick BookXpress User Manual
Page 99
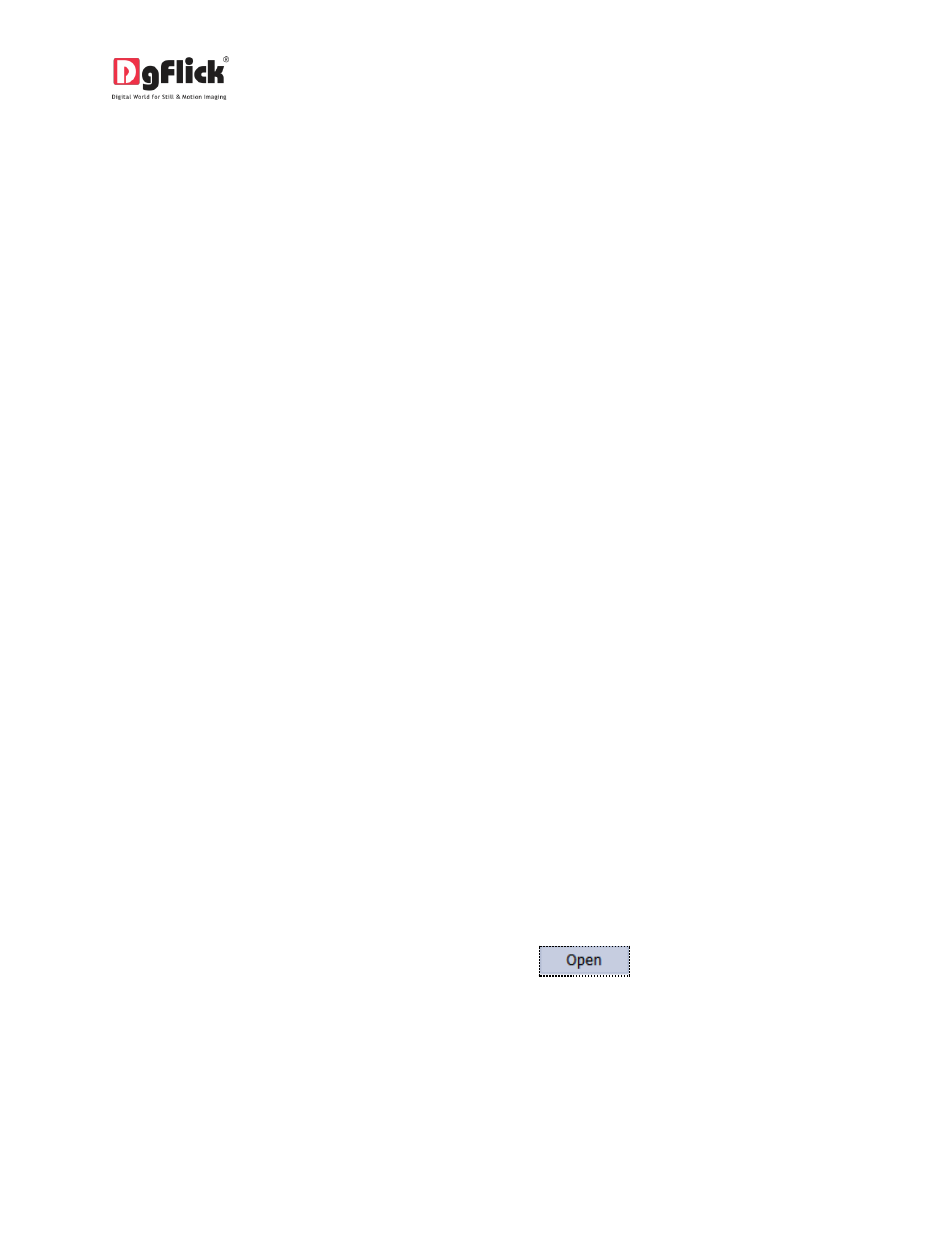
User Manual 6.0
2. The default path for saving the PDF file appears in the textbox that is now visible on screen. The path is
‘My Documents\My Exported books’. However, you could change the path and save it in any location of
your choice.
3. Clicking on ‘OK’ will create a low res. PDF file. Clicking on ‘Cancel’ will abort the process.
4. Once the project has been exported you get the confirmation in a text box.
High Res. PDFs
1. Select to save the file with a high resolution. A file saved with this option will be in a printable format.
2. The default path for saving the PDF file appears in the textbox that is now visible on screen. The path is
‘My Documents\My Exported books’. However, you could change the path and save it in any location of
your choice.
3. Select to split the file while saving.
4. Clicking on ‘OK’ will create a high res. PDF file. Clicking on ‘Cancel’ will abort the process.
5. Once the project has been exported you get the confirmation in a text box.
Layered PDFs
1. Click on to save a ‘layered’ PDF file. Such layered PDF files are high-quality files in which color correction
can be done before printing.
2. The default path for saving the PDF file appears in the textbox that is now visible on screen. The path is
‘My Documents\My Exported Books’. However, you could change the path and save it in any location of
your choice.
3. Clicking on ‘OK’ will create a layered PDF file. Clicking on ‘Cancel’ will abort the process.
4. Once the project has been exported you get the confirmation in a text box.
5.3 Opening
1. To open a project that has been saved and exported, click on
the first page of Book Xpress.
2. The projects you have saved are now displayed on the screen (Image 5.3.1).
