Modify category and sizes, Creating category and sizes – DgFlick BookXpress User Manual
Page 18
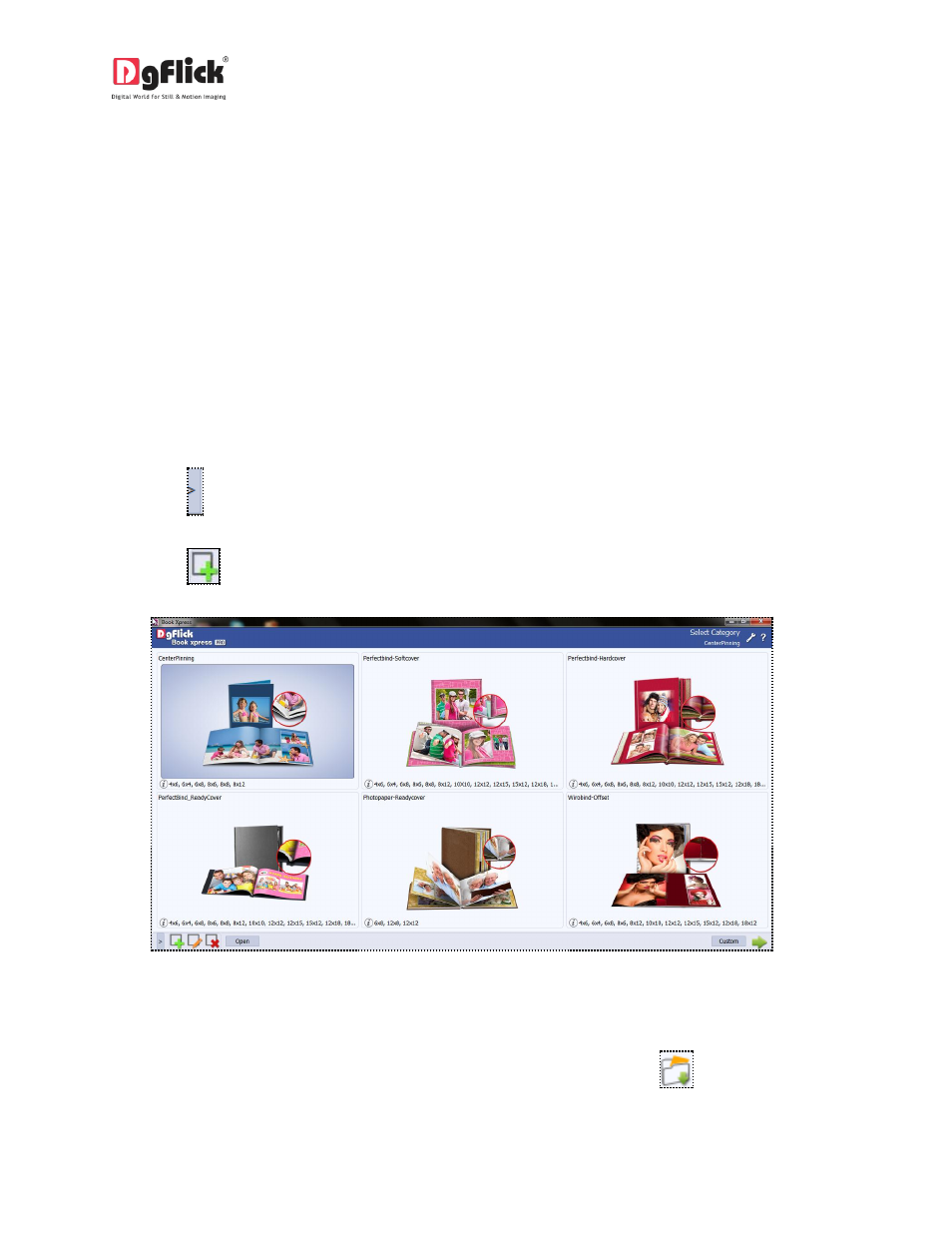
User Manual 6.0
3.0
GETTING INTO THE JOB
This section will let you know about creating, editing and deleting the predefine categories and sizes in
detail.
3.1 Modifying Categories and Sizes
*
Book Xpress has a wide variety of predefined categories and sizes for books. However, in case the book
size and category you have in mind is not among the standard sizes, you could create your own category
and size, edit it or delete it as per your requirement.
3.1.1 Creating
Adding a Category
1. Click on at the lower left-hand corner of the screen to view the ‘Add’, ‘Edit’ and ‘Delete’ options.
2. Click on
to ‘Add’ a new category (Image 3.1.1.1) on the ‘Select Category’
window.
Image 3.1.1.1: The ‘Select Category’ Window with the ‘Add’, ‘Edit’, and ‘Delete’ options.
3. On the next window – ‘Create Category’ (Image 3.1.1.2) – fill in the fields corresponding to:
(a) ‘Name’ – the name you want for your new category,
(b) ‘Ref. Image’ – the image you want for your category. Clicking on the icon
to the right of this
field lets you choose the reference image from the path in which you saved it.
