Rockwell Automation 2706-MB1 MESSAGEVIEW 421 SOFTWARE MANUAL User Manual
Page 186
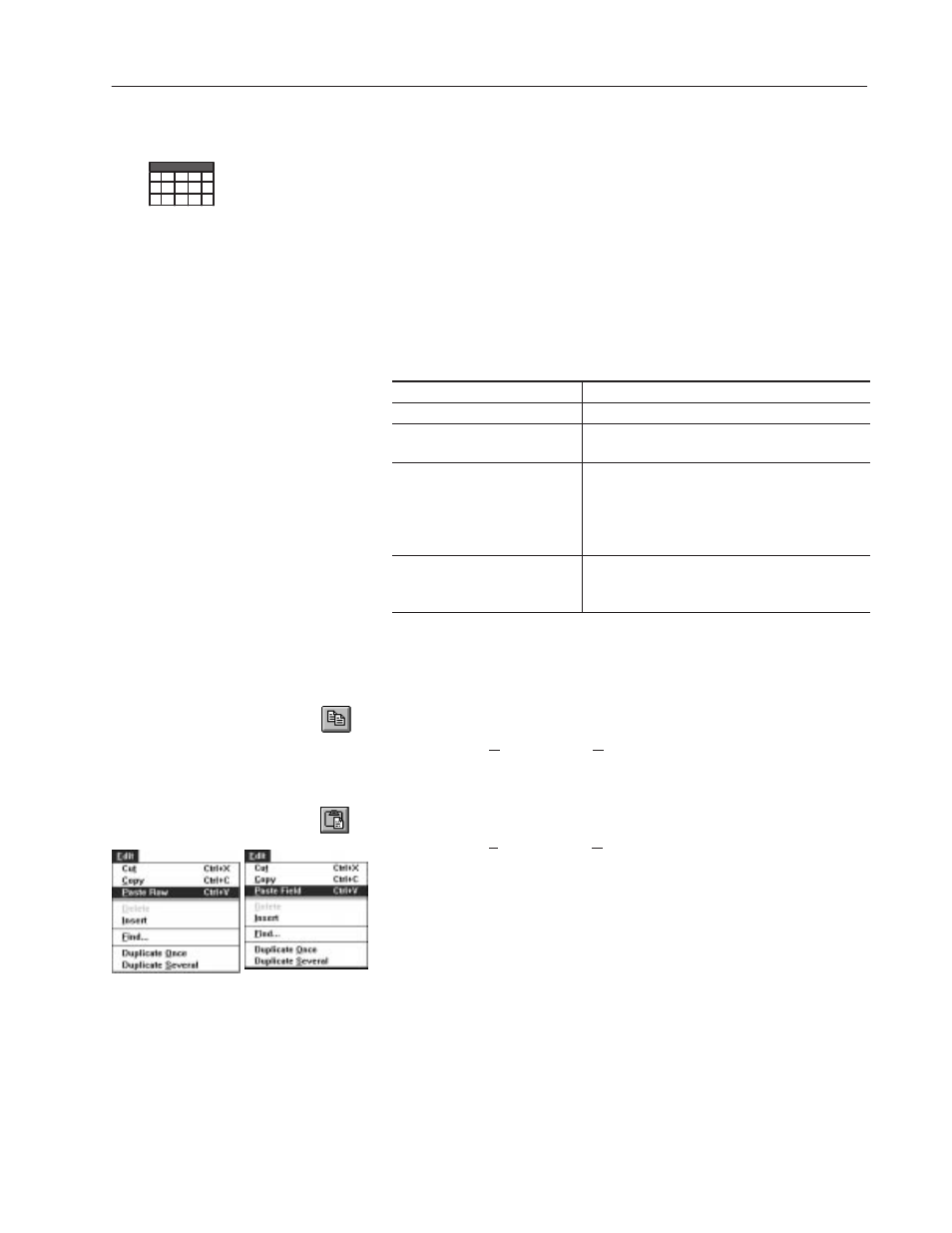
8–9
Working with Tags
Publication 2706-817
Copying tags
Select, Copy and Paste entire tags or individual fields. Then edit
their attributes as needed. See also Duplicating Tags below. 72
In fact, since tags and fields are copied to the Microsoft Windows
clipboard, they can be pasted in another application, even an
application in another project.
When a tag is copied, the new tag’s name is the same as the original
tag’s name in the Tag Editor Table View. An X appears in the Status
column for the new tag’s row until its name is changed.
For this result:
Do this:
select a field
click the left mouse button in the field
select a row
click the left mouse button in the Status column for
the row (the column at the far left)
select several adjoining rows
click the left mouse button in the Status column for
the first row. Then either:
drag the mouse down the column, or
press and hold the
SHIFT
key and press the
Page
Up
or Page Down key
select several separated rows
click the left mouse button in the Status column for
the first row. Then press and hold the CTRL key and
click in the Status column of the other rows.
To copy and paste tag information:
1. Select the row that you want to copy, or the contents of a field.
2. Click the Copy tool.
Or choose Copy from the Edit menu.
3. Use the up/down arrow keys to move the cursor to the new
location.
4. Click the Paste tool.
Or choose Paste from the Edit menu.
If a tag is pasted, it is inserted above the current row.
If a field is pasted, it replaces the contents of the field that contains
the insertion point. Be careful to paste it in a field in the same
column.
Table View only
