Ethernet connection – Rockwell Automation 2711PC-xxxx PanelView Plus 6 Compact Terminals User Manual User Manual
Page 148
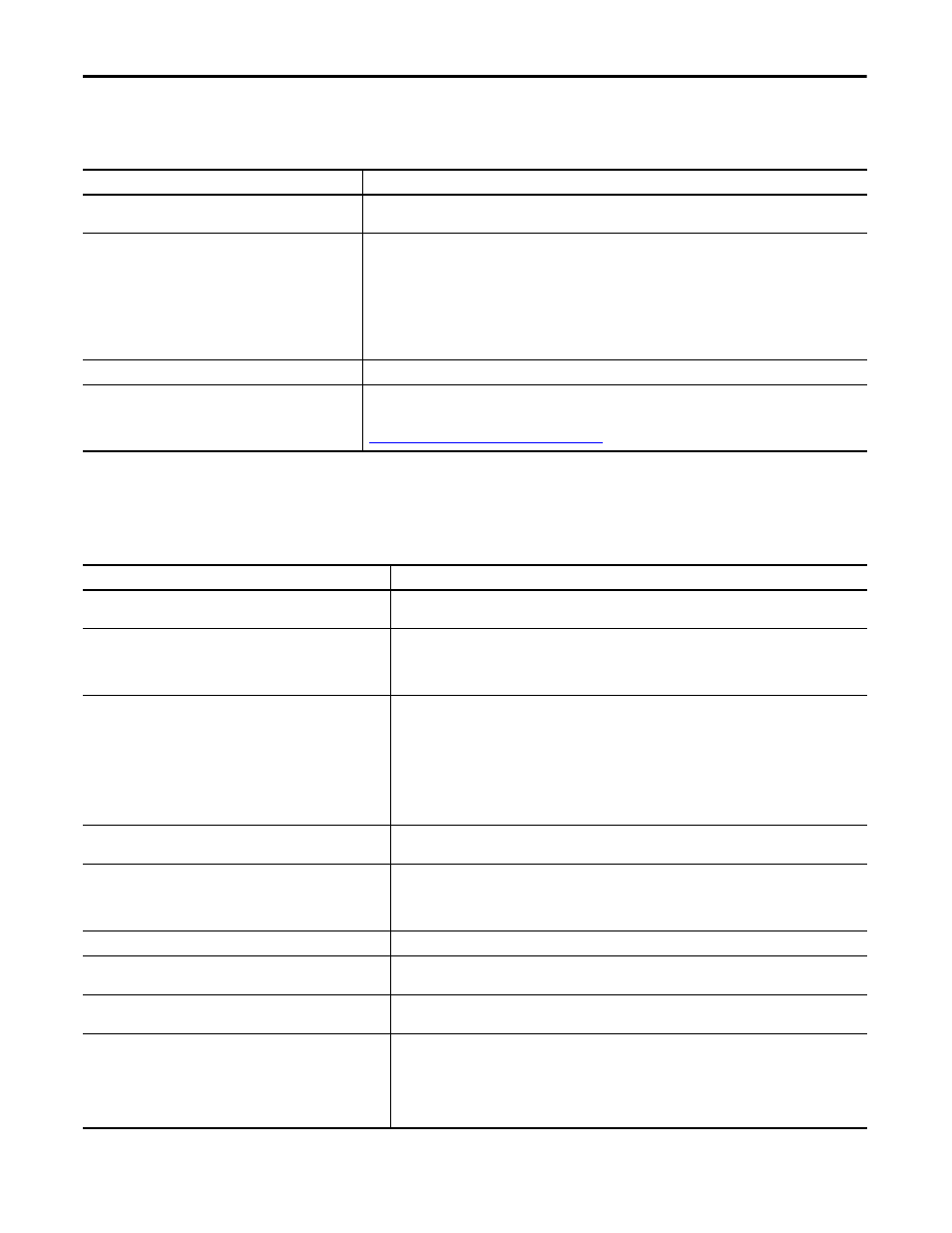
148
Rockwell Automation Publication 2711PC-UM002B-EN-P - April 2014
Chapter 8
Troubleshooting
Ethernet Connection
This table provides tips on how to isolate Ethernet anomalies.
Table 58 - Resolving Issues with a Keyboard
Symptom
Recommended Action
The keyboard is not operating correctly
Check the USB cable and connector. Detach and reattach the keyboard. Verify a good connection. Restart or reset the
terminal.
The keyboard is not accepting key input.
Use the keypad to check the key input:
• If the keypad works, but the keyboard does not, then the keyboard driver or keyboard is not working.
• If both the keypad and keyboard are not working, then the issue is probably an application failure.
Issues with keyboard input can be the fault of the application:
• Press a key outside the application such as an edit box in the shell. If the keypad works outside the application,
then the application is at fault.
• Press Ctrl+Esc simultaneously to open the Start menu, cursor to run, type numbers and viewable characters into
the Run dialog box.
The keyboard is a USB composite device (keyboard + mouse).
Attach a standalone USB keyboard.
The keyboard does not work.
The keyboard can be noncompliant. Replace the USB keyboard. Try a different model or manufacturer. If a new
keyboard resolves the issue, then the old keyboard was probably noncompliant.
For a list of compatible USB devices, go to the knowledgebase at the Rockwell Automation technical support site
Table 59 - Resolve Ethernet Anomalies
Action
Description
Check the status indicators at the Ethernet connection
• Green indicates a communication link and is normally on.
• Yellow indicates data activity and is normally flashing.
Check cable connections and quality of cable
Check for the following:
• Cable crimping
• Ethernet hub/switch connection
• Uplink ports
Check the IP Address of the Built-in Ethernet Controller
• In FactoryTalk View ME Station Configuration mode, press Terminal Settings>Networks then
Communications>Network Connections>Network Adapters.
• From the control panel on the terminal desktop, open Network and Dial-up Connections.
If DHCP is enabled, the device expects a valid IP address to be acquired within several seconds after startup.
The TCP/IP protocol automatically assigns 169.254.nnn.nnn when it fails to acquire an IP address from the
server. In general, an IP address that begins with 169 does not support a network connection.
A bad Ethernet connection and the absence of a valid IP address are typically reported in a Communication
error message box with the Winsock critical error 10065 - No route to host.
Check for conflicting IP addresses
If DHCP is not enabled, make sure the IP address of the terminal is not in conflict with the address of another
device on the network.
Check the device name of the terminal
Devices on the network must not have the same host name:
• In FactoryTalk View ME Station, select Terminal Settings>Communications and Networks>Network
Connections>Device Name.
• From the control panel on the terminal desktop, open the System applet and click the Device Name tab.
Contact your Network Administrator to check peer or server settings
The other side of the Ethernet connection can be an issue.
Check the requirements of network applications
Network applications can have specific requirements such as Proxy Settings for Internet Explorer and Ethernet
Configuration for ActiveSync.
Check multi-homed devices
Multi-homed devices, more than one Ethernet node, can cause confusion and ambiguity. Keep the network
connections as simple as possible.
From the desktop, use the network tools Ping.exe and Ipconfig.exe to
diagnose issues with IP addresses and host devices
These network utilities are diagnostic tools:
• Ping is an Internet utility used to determine whether a particular IP address is reachable online by sending
out a packet and waiting for a response. Ping is used to test and debug a network as well as see if a user or
server is online.
• IPconfig is a Windows command line utility that manages the IP address assigned to the machine it is
running in. It displays the computer's currently assigned IP, subnet mask, and default gateway addresses.
