A.5 about the status bar – Rockwell Automation AutoMax Enhanced Ladder Editor User Manual
Page 73
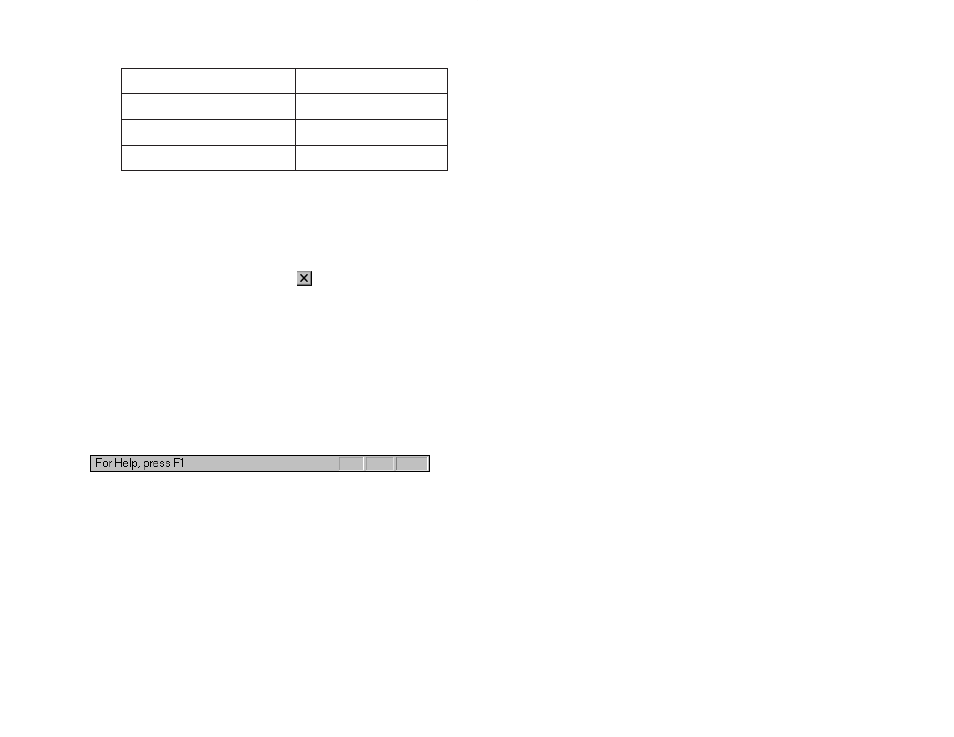
AĆ5
Step 3. Move the toolbar or palette to any screen edge or to a location within the
program window and release the mouse button.
When you:
The toolbar or palette
becomes a:
anchor a toolbar or instruction palette
at the left or right edge of the screen
vertical toolbar or palette
anchor a toolbar or instruction palette
at the top or bottom of the screen
a horizontal toolbar or palette
move the toolbar or palette to a
location inside the program window
a floating toolbar or palette
To anchor a floating toolbar or palette
Step 1. Place your pointer on the edge of the toolbar or palette and press the
left mouse button.
Step 2. Drag the toolbar or palette to any edge of the screen and release the
mouse button.
Tip
Close a floating toolbar or palette by clicking on
, located in the upper
rightĆhand corner of the toolbar or palette.
Tip
If you move a toolbar or palette out of the program window or just want to
restore the toolbars and palettes to the Editor's default, click on the Restore
Defaults button in the Toolbar and Palette dialog box.
A.5
About the Status Bar
The status bar is located at the bottom of the Editor window and displays
information about the program objects you have selected and the state of the
program in the active window. Look at the status bar for helpful messages as
you work with your programs.
Verified
For the active program window, the status bar displays VERIFIED when the
program has been successfully verified and is ready for loading in to the
Processor.
Not Verified
If the program has not been successfully verified or changes have been made to
it since the last verify operation, the status bar displays NOT VERIFIED.
Run or Stop
For the active, online programs, the status bar shows if the program is running
(RUN) or stopped (STOP).
Help for the Selected Menu
The status bar shows abbreviated help for the selected menu item in the active
window.
