Monitor tag mapping status – Rockwell Automation 1756-L7x GuardLogix 5570 Controllers User Manual
Page 94
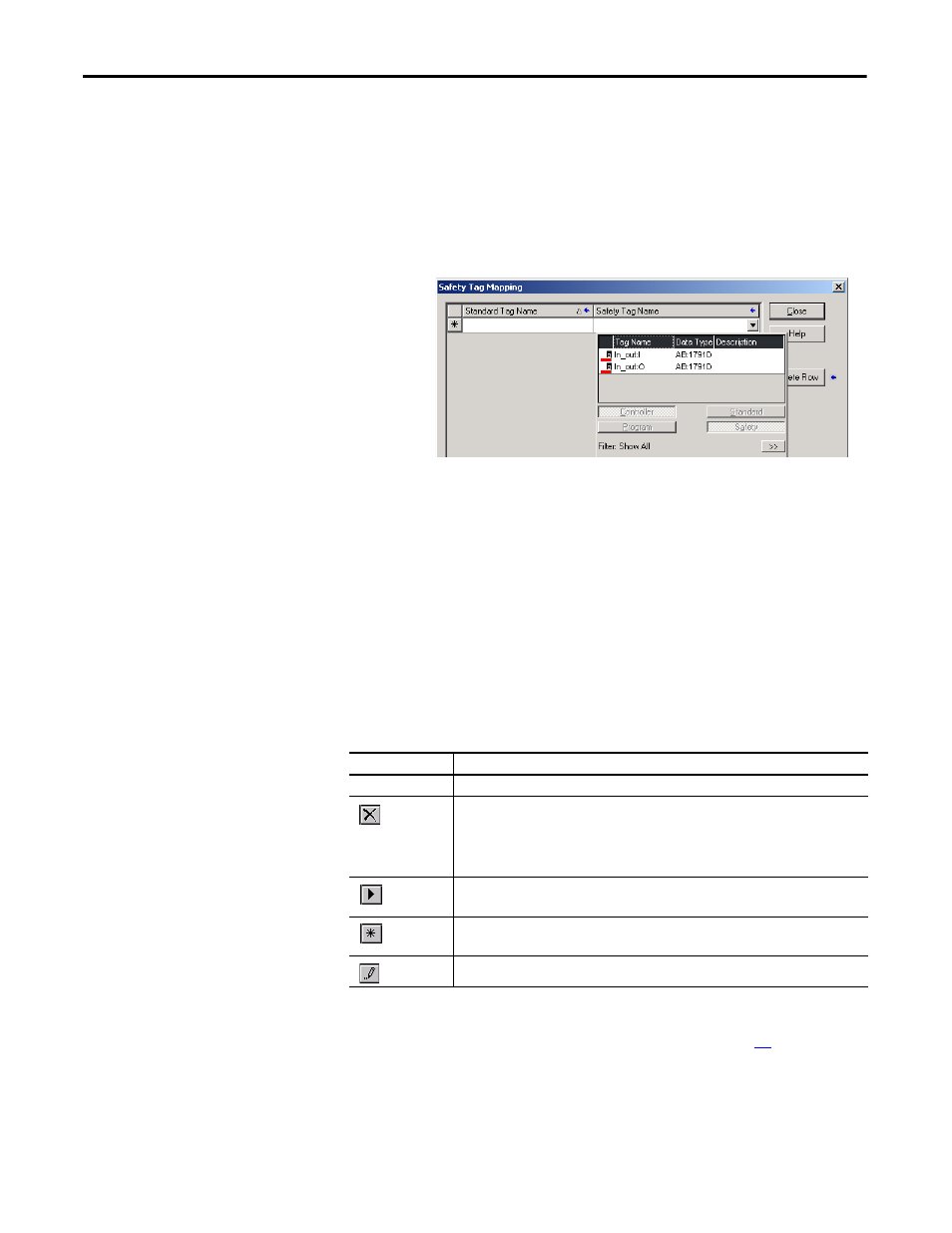
94
Rockwell Automation Publication 1756-UM022A-EN-P - November 2012
Chapter 6
Develop Safety Applications
2. Add an existing tag to the Standard Tag Name or Safety Tag Name column
by typing the tag name into the cell or choosing a tag from the pull-down
menu.
Click the arrow to display a filtered tag browser dialog box. If you are in the
Standard Tag Name column, the browser shows only controller-scoped
standard tags. If you are in the Safety Tag Name column, the browser
shows controller-scoped safety tags.
3. Add a new tag to the Standard Tag Name or Safety Tag Name column by
right-clicking in the empty cell and selecting New Tag and typing the tag
name into the cell.
4. Right-click in the cell and choose New tagname, where tagname is the text
you entered in the cell.
Monitor Tag Mapping Status
The leftmost column of the Safety Tag Mapping dialog box indicates the status of
the mapped pair.
For more information, see the tag mapping restrictions on page
Table 31 - Tag Mapping Status Icons
Cell Contents
Description
Empty
Tag mapping is valid.
When offline, the X icon indicates that tag mapping is invalid. You can move to another row or
close the Safety Tag Mapping dialog box.
(1)
When online, an invalid tag map results in an error message explaining why the mapping is
invalid. You cannot move to another row or close the Safety Tag Mapping dialog box if a tag
mapping error exists.
(1) Tag mapping is also checked during project verification. Invalid tag mapping results in a project verification error.
Indicates the row that currently has the focus.
Represents the Create New Mapped Tag row.
Represents a pending edit.
