3 adding a picture, 1 steps to add a picture to a label – Wasp Barcode WaspLabeler +2D User Manual User Manual
Page 67
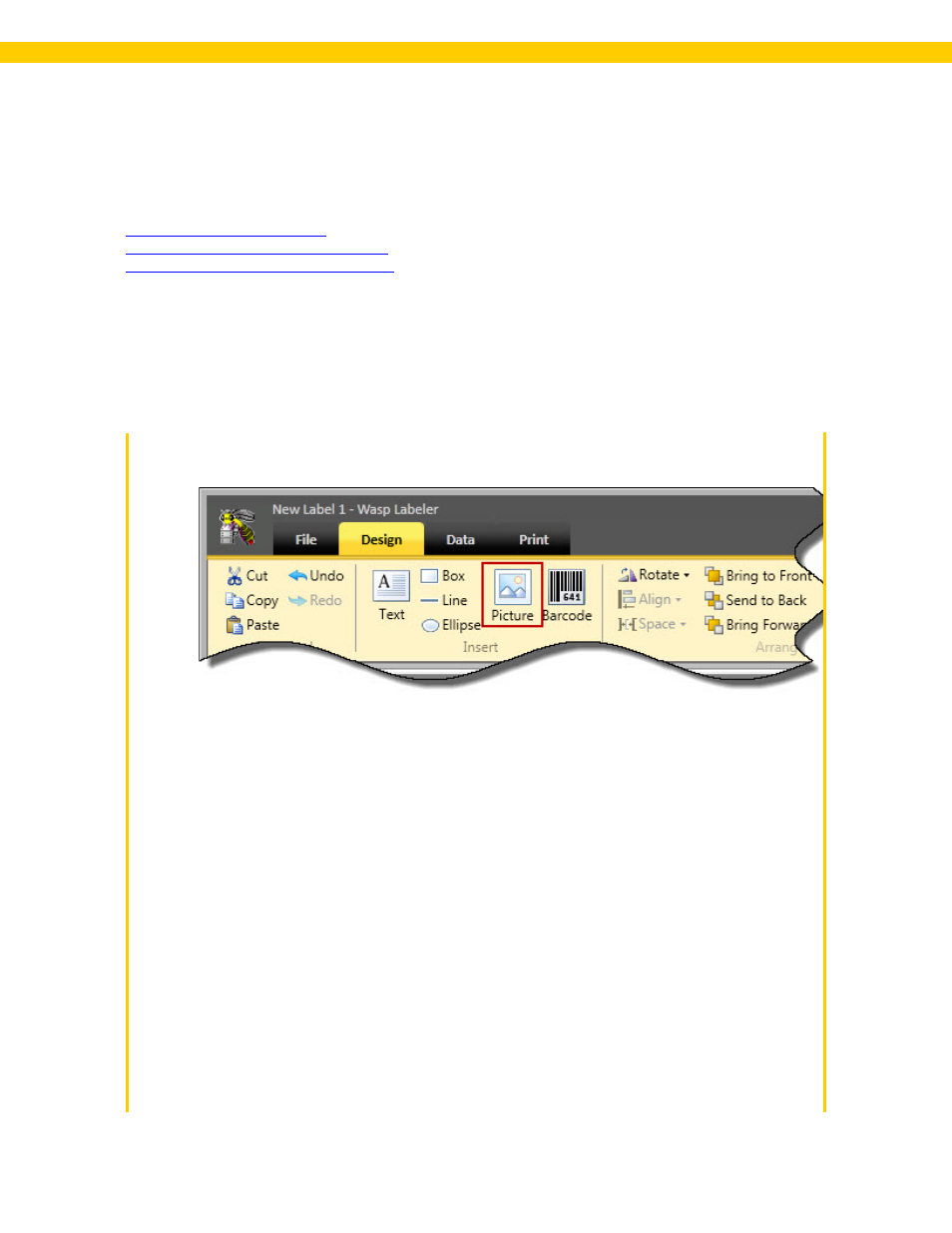
63
Wasp Labeler User Manual
3.3 Adding a Picture
In this topic:
Picture Properties Box: Format Tab
Picture Properties Box: Content Tab
You can add pictures to your label either "statically", meaning you add a single picture that will appear
on all labels, or you can link a picture placeholder to a database and have Labeler pull the pictures onto
each label at print time. Labeler allows import of bitmap files (*.bmp), JPEG (*.jpg, *.jpeg, *.jpe, *jfif),
PNG (*.png), TIFF (*.tiff, *.tif), GIF (*.gif), ICON (*ico).
3.3.1 Steps to Add a Picture to a Label:
1. On the Label Design tab click the Picture icon on the toolbar.
Drag and drop the picture where you want it to appear on your label (you can change the
location at any time).
2. A browser window will appear allowing you to navigate to a picture file.
For Static Images: Browse to the desired graphic, then click OK. Your graphic will
appear on the label. You can now use the Format tab or the buttons on the Design
toolbar to edit your image.
