Binding a data source to an object – Wasp Barcode WaspLabeler +2D User Manual User Manual
Page 23
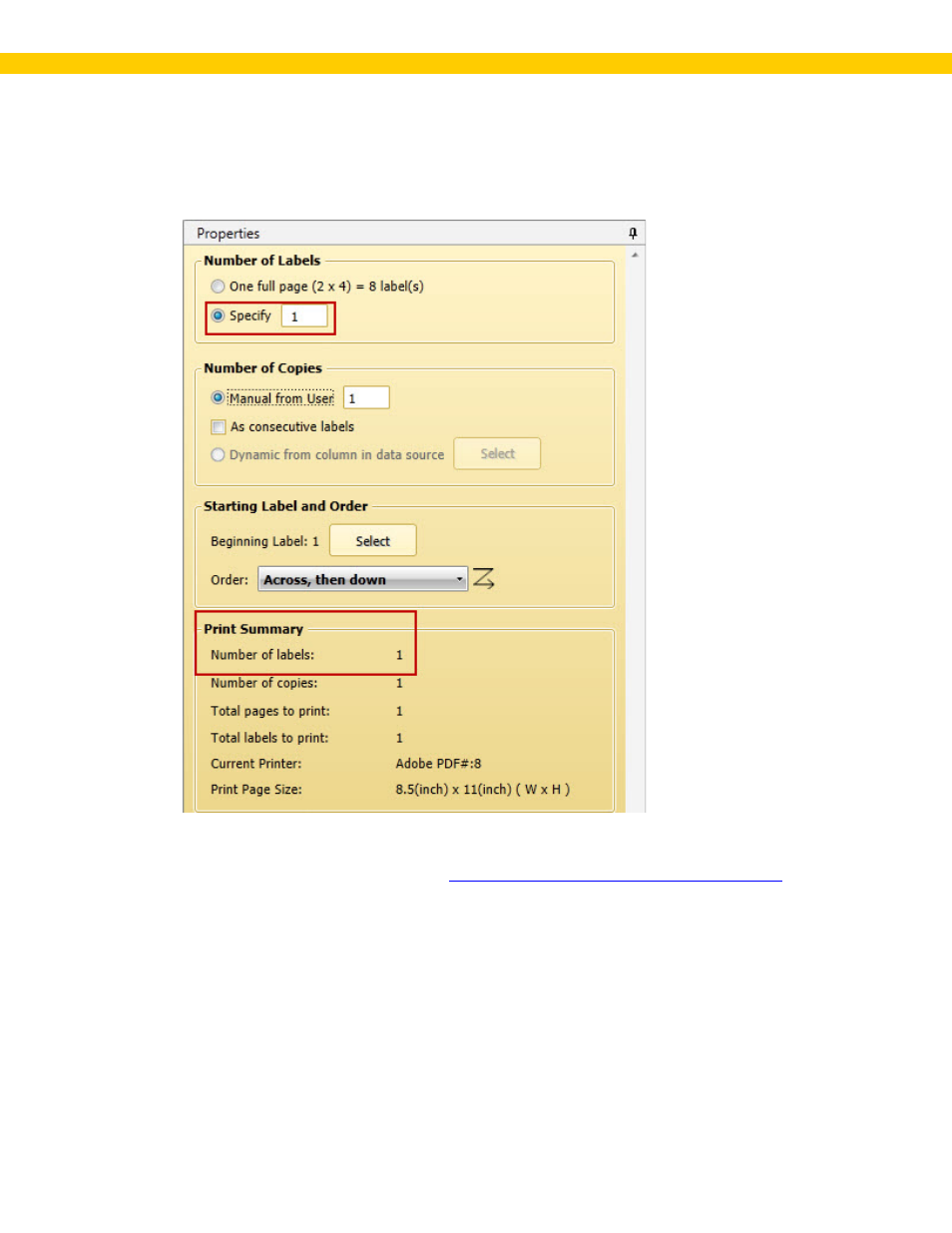
19
Wasp Labeler User Manual
Click Done to close the Page Setup screen. Notice that the Print Preview window changes
based on the Family and Type of label you selected. The Properties box indicates that 8
labels will be printed, because this particular type of label (Avery Name Badge) has 8 labels per
page. We just want to print one label, so in the Number of Labels section select Specify and
enter 1 as shown below:
7. Print your label:
Now you are ready to print your label.
Click the Print button on the Print tab toolbar
. The
standard Windows Print screen will appear allowing you to select a printer.
That's it! You've created a static barcode label. You can move on to the next step:
