2 exporting a barcode as an image file – Wasp Barcode WaspLabeler +2D User Manual User Manual
Page 56
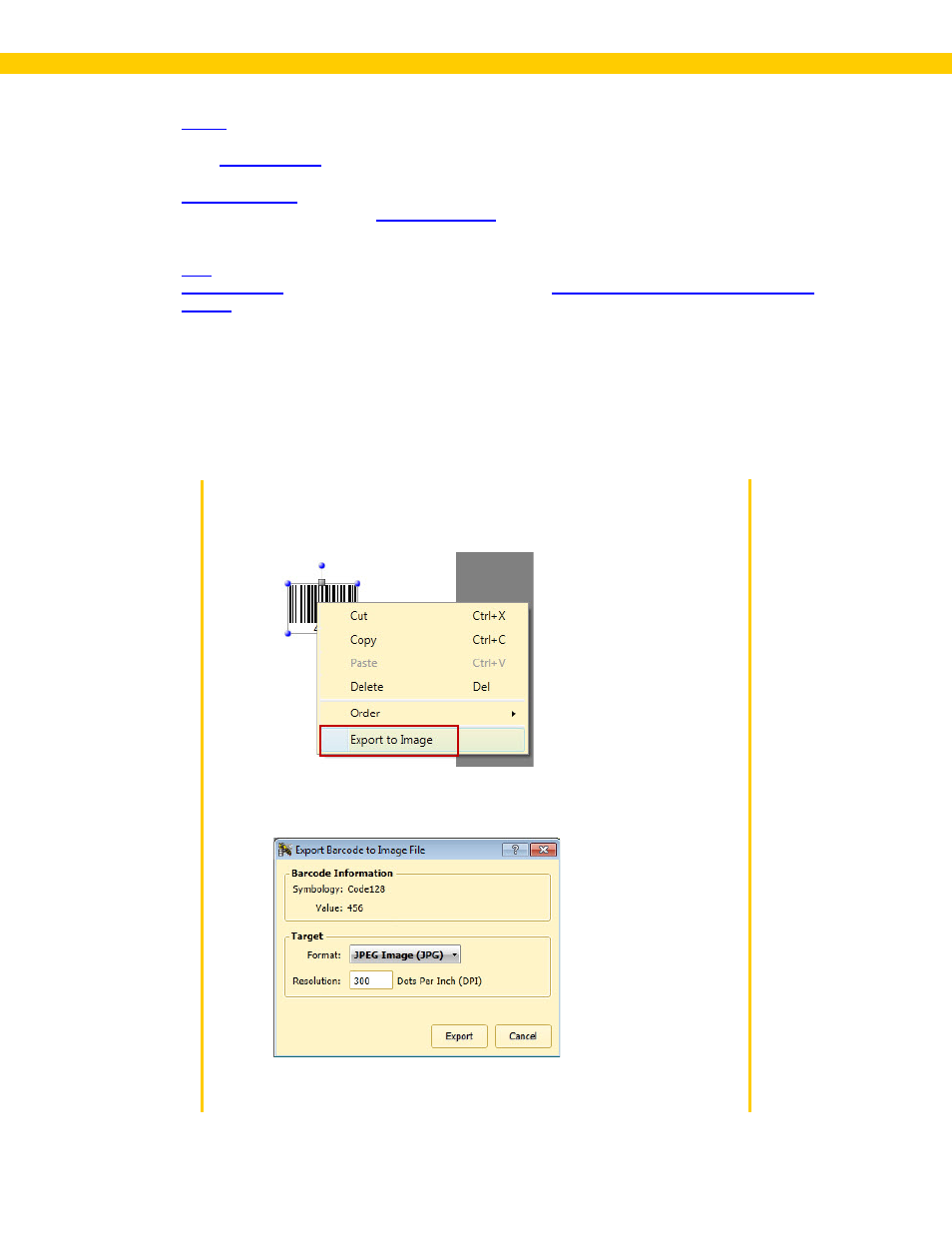
52
Wasp Labeler User Manual
•
- Opens the About screen. The About screen lists the version number and serial
number of your product. For a description and example of the About screen please refer to the
topic
•
- This icon only appears if you are running Wasp Labeler in Trial Mode. Click
on this button to access the
screen where you can enter your activation code
and register your software.
•
- Closes the Wasp Labeler application. If you have any unsaved label projects open, the
screen appears. Please see the topic
Exiting Wasp Labeler with Unsaved
for detailed instructions on using the Save and Exit screen.
2.2 Exporting a Barcode as an Image File
You can export any barcode you create in Labeler as an image file.
Steps to Export a Barcode as an Image File
1. Select the barcode, then right click to see the pop up menu.
2. Select Save as image from the pop up menu:
The Export Barcode as Image File screen appears.
