About the backup files – Apple Final Cut Server 1.5 User Manual
Page 30
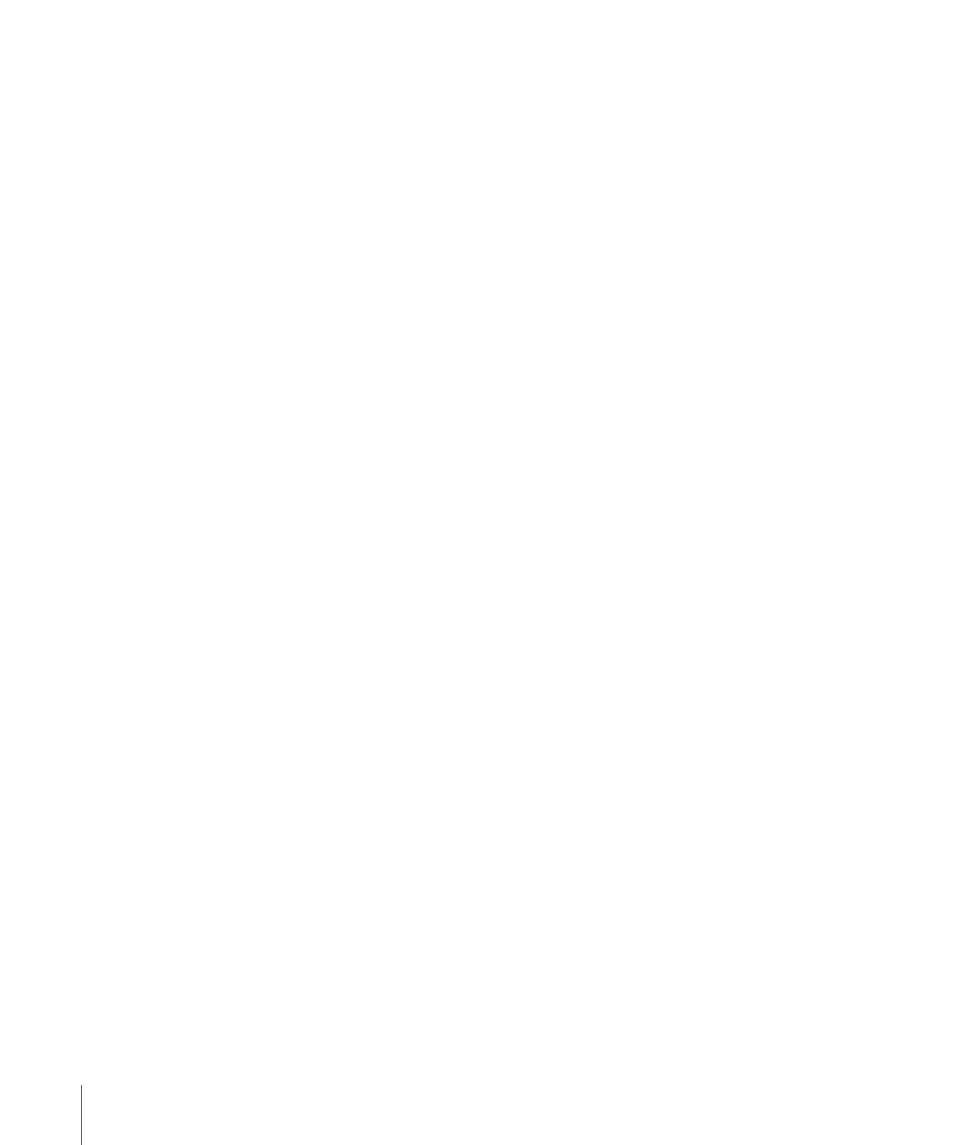
You have two options for backing up your Final Cut Server catalog: backing it up
immediately or scheduling regular backups.
To back up your Final Cut Server catalog immediately
1
Select the Backup pane of Final Cut Server System Preferences.
2
Click the Back Up Now button.
A dialog appears in which you enter the filename and location for the backup file.
Important:
It is strongly recommended that you do not choose a location for the backup
file that is on the same drive that Final Cut Server is installed on.
3
Click the Back Up button.
A compressed file with a .zip extension is created and saved at the specified location.
To back up your Final Cut Server catalog using a schedule
1
Select the Backup pane of Final Cut Server System Preferences.
2
Click the Add (+) button.
This adds a scheduled backup using the default settings.
3
Select the backup entry in the Scheduled Backups list and configure the settings as follows:
• Click Browse to open a dialog to choose the location for the backup file.
Important:
It is strongly recommended that you do not choose a location for the backup
files that is on the same drive that Final Cut Server is installed on.
• Choose either Day (the catalog is backed up every day) or Week (the catalog is backed
up once a week) from the Every pop-up menu.
• Enter a time in the At field.
• If you chose to back up once a week, choose the day to back up on from the On pop-up
menu.
A compressed file named “Final Cut Server DB Backup on [selected folder] at [date and
time].zip” is created and saved at the specified location at the specified day and time.
After a scheduled backup has run, the View Log button on the Backup pane becomes
available. You can click it to see a log of past scheduled backups.
About the Backup Files
Because the Final Cut Server backup files do not contain any actual media, they are
relatively small files.
30
Chapter 2
Backing Up Final Cut Server
